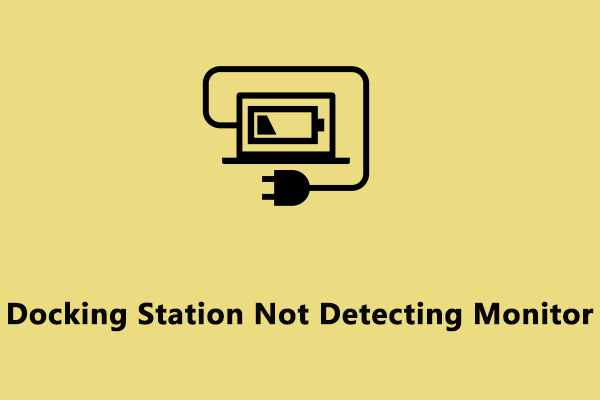HP docking station is one of the commonly used expansion ports that can allow your computer to extend its capabilities of your laptop. What can you do if HP docking station doesn’t work properly? Take it easy! After reading this post from MiniTool Solution, you can overcome HP docking station not working easily.
HP Docking Station Not Working
HP docking station works as an expansion port that allows you to connect in accessories including an HD monitor, keyboard, printer, mouse, external hard drive and more so that you can increase productivity significantly. What can you do if HP docking station doesn’t work as expected?
Here, we list some causes for HP docking station not working, responding or turning on:
- Peripheral compatibility.
- Connection issues.
- Power supply issues.
- Incomplete configurations in display settings.
- Corrupted or outdated HP docking station drivers.
MiniTool ShadowMaker TrialClick to Download100%Clean & Safe
How to Fix HP Docking Station Not Working?
Fix 1: Check Physical Connection
Loose connection can also cause HP docking station not responding, so please make sure that all the cables are connected tightly and there’s no faulty cords. To do so:
Step 1. Unplug all the physical connections.
Step 2. Check both ends of cables for any signs of damage. Replace any damaged or worn cables in time.
Step 3. Reconnect everything securely.
Fix 2: Reset Docking Station
Resetting the docking station can address most persistent issues including HP docking station not working or turning on. To do so, you need to reconnect everything and test the docking station again. Here’s the tutorial:
Step 1. Unplug your docking station from the power source and disconnect it from your computer.
Step 2. Press and hold the Power button of your docking station for a few seconds to reset it.
Step 3. Connect the docking station to your computer and plug the power cord.
Step 4. Restart your computer and reopen the docking station.
Fix 3: Update Docking Station’s Driver
The device driver can facilitate the communication between the hardware and operating system. Once your docking station’s driver is corrupted or outdated, it might lead to some display issues like HP docking station not working. Therefore, you need to update the driver in time. Here’s how to do it:
Step 1. Right-click on the start menu and select Device Manager.
Step 2. Right-click on the docking station model’s driver and select Update driver.
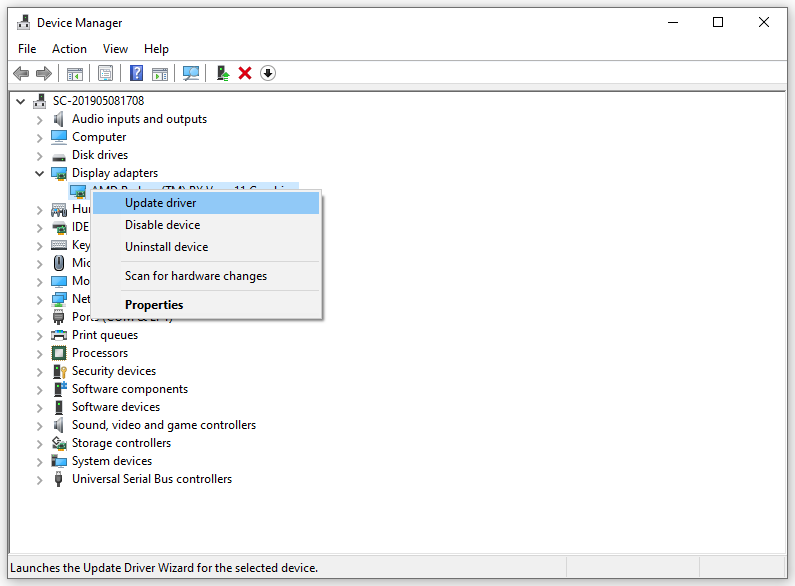
Step 3. Select Search automatically for drivers and then the system will look for, download and install the latest drivers for you.
Fix 4: Modify Display Settings
If you receive HP docking station not working when trying to connect a second monitor, the incomplete configurations in display settings might be blamed. In this case, you need to configure them manually. Follow these steps:
Step 1. Press Win + I to open Windows Settings and select System.
Step 2. In the Display tab, click on Detect under Multiple displays.
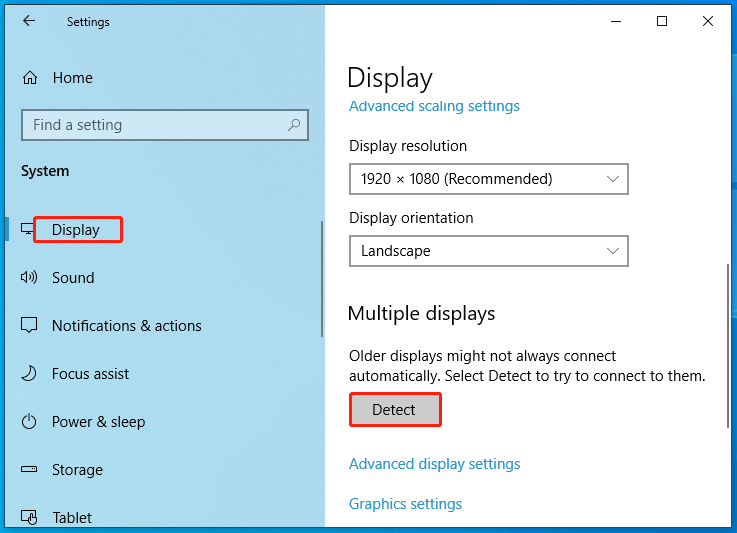
Step 3. Select Duplicate or Extend according to your need.
Step 4. Click on Identify beside Identify displays.
Step 5. Note down the number that appears on your monitor and then line the devices in the same sequence as the numbers on the screen.
Final Words
This guide expands on how to fix HP docking station in 4 ways. With the help of HP docking station, you can use multiple monitors and peripherals simultaneously with your laptop and improve your work efficiency. Have a nice day!