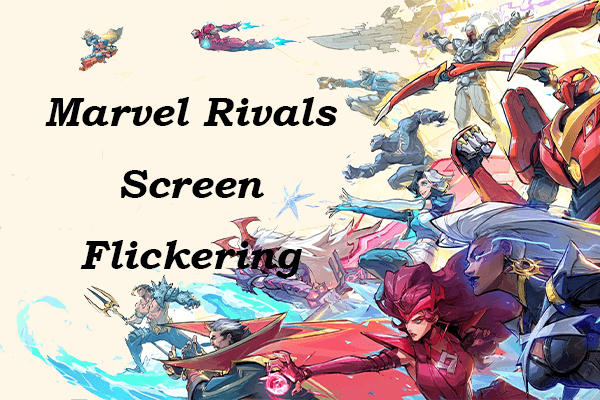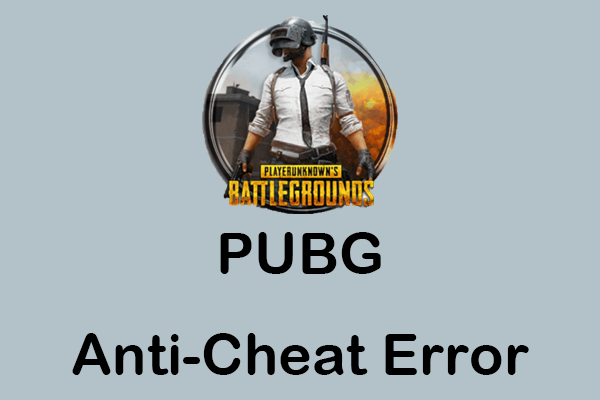To have a more comfortable game experience, you may like using a controller to play a game. But somehow there’ll sometimes come an error, like Hyper Light Breaker controller not working. This post from MiniTool introduces four feasible methods to fix this issue. Keep reading to get more detailed instructions.
About Hyper Light Breaker Controller Not Working
When fighting against the BOSS in Hyper Light Breaker or preparing to start playing the new game you just bought, you find that you are unable to use the controller in Hyper Light Breaker. This issue may be affecting your gameplay experience, preventing you from fully enjoying the game.
You may be looking for methods to troubleshoot the Hyper Light Breaker controller not working issue promptly and effectively and want to get your game back on track. Fortunately, we encountered the same problem and tried the methods we outlined below to successfully fix this controller issue.
Before proceeding with the specific and more complex methods, you can simply restart your game and PC to check whether the controller works well in Hyper Light Breaker. Additionally, check the controller is properly connected and detected by your PC.
Solution 1. Update the Controller Drivers
The outdated drivers may trigger compatibility issues, affecting the performance and functionality of your hardware or software. Therefore, keeping controller drivers up to date is crucial and may fix the issue with the controller not working in Hyper Light Breaker.
Step 1: Connect the controller to your Windows PC.
Step 2: Press Win + X together to open the WinX menu and select Device Manager.
Step 3: In the pop-up window, expand the Human Interface Devices section.
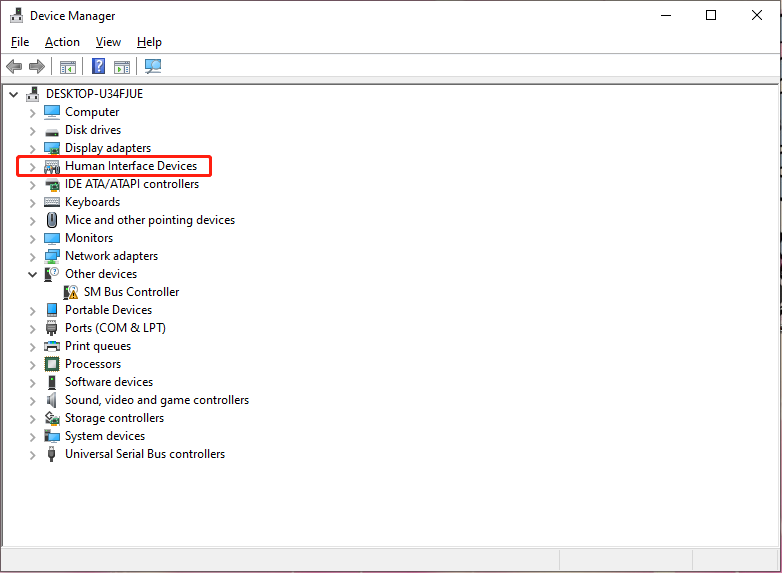
Step 4: Right-click your controller and it may be shown as game controller or HID-compliant game controller, and then select Update driver.
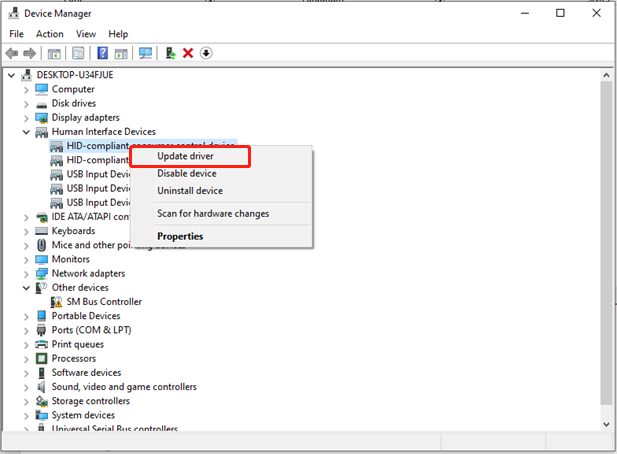
Step 5: In the following interface, choose the Search automatically for update drivers option and allow Windows to install the latest drivers.
Step 6: Restart your PC after updating and check whether the controller working or not.
Solution 2. Enable Steam Input
The Enable Steam Input feature allows you to modify button configurations and can even mimic keyboard and mouse actions from a controller, allowing almost any controller to function with the majority of games on Steam, regardless of whether they are built for gamepad use. Follow the steps below to fix the Hyper Light Breaker controller not working issue:
Step 1: Press Ctrl +Shift + Esc to open Task Manager. In the pop-up window, find and right-click Hyper Light Breaker and Steam, and then select End task.
Step 2: Launch Steam and go to Library.
Step 3: Right-click Hyper Light Breaker and select Properties from the list.
Step 4: Go to the Controller tab in the left panel.
Step 5: Next to Override of Hyper Light Breaker, click on the dropdown menu of Use default settings.
Step 6: Set it to Enable Steam Input.
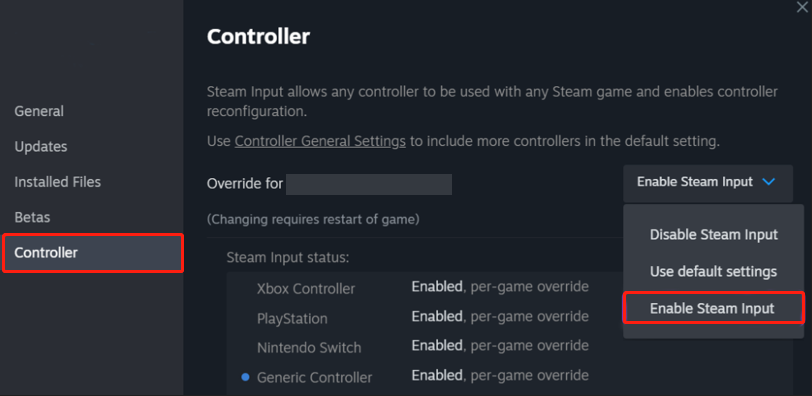
Solution 3. Run Hardware and Devices Troubleshooter
If you receive an error message indicating that the USB controller device is not recognized while playing Hyper Light Breaker, it may be related to hardware problems. To fix this issue, utilizing the Hardware and Devices troubleshooter could be helpful. Here’s how to do it:
Step 1: Press Win + R simultaneously to open the Run dialog box.
Step 2: Type msdt.exe -id DeviceDiagnostic in the box and press Enter.
Step 3: In the pop-up window, click Advanced.
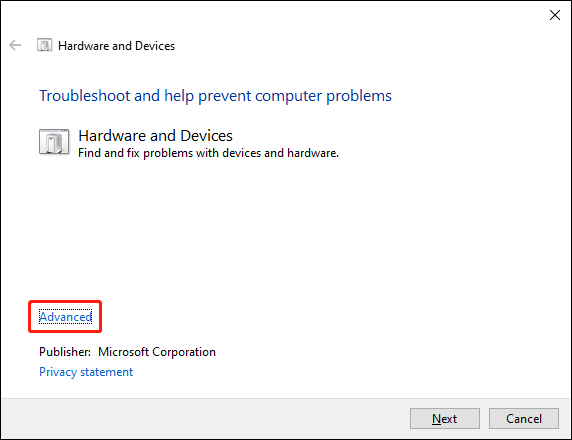
Step 4: Click Next to confirm the change. Enable the troubleshooter to identify and resolve any problems. Following that, your controller should function properly on Windows.
Solution 4: Verify the Integrity of Game Files
Corrupted or missing game files may lead to issues such as Hyper Light Breaker controller not working. A variety of factors, including game updates, an unstable internet connection, permission-related complications, and drive-related issues, can contribute to file corruption.
Fortunately, there exists a method to rectify the game files without necessitating the reinstallation of the game by utilizing the repair feature integrated within the Steam platform. The following outlines the procedure for executing this repair.
Step 1: Open Steam, go to your Steam Library, right-click on Hyper Light Breaker, and choose Properties.
Step 2: Go to the Installed Files tab on the left side and select the Verify integrity of game files… button on the right side.
Step 3: During this process, the game files will be checked for any damage, and then the download will start.
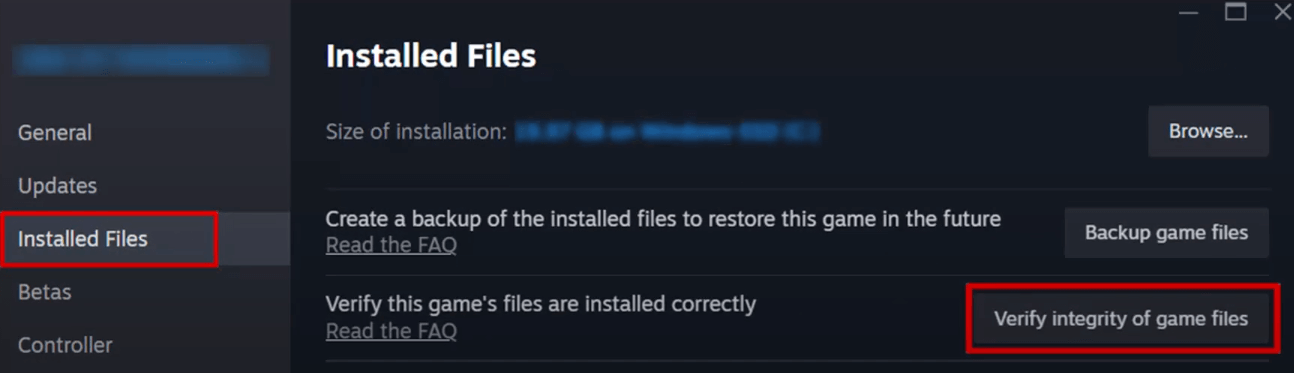
MiniTool System Booster TrialClick to Download100%Clean & Safe
Bottom Line
To sum up, we gather several solutions for the Hyper Light Breaker controller not working issue. You can try them one by one until the issue is gone. Hope the information is helpful for you.