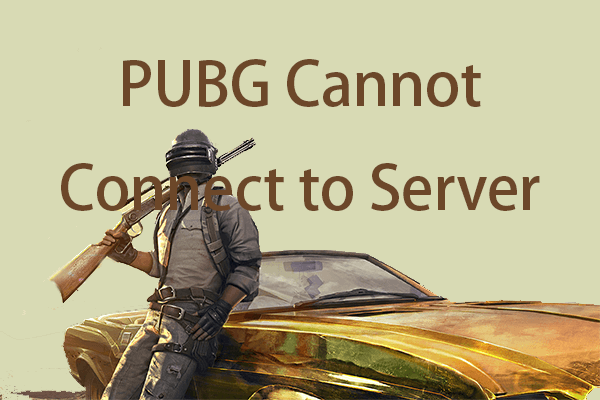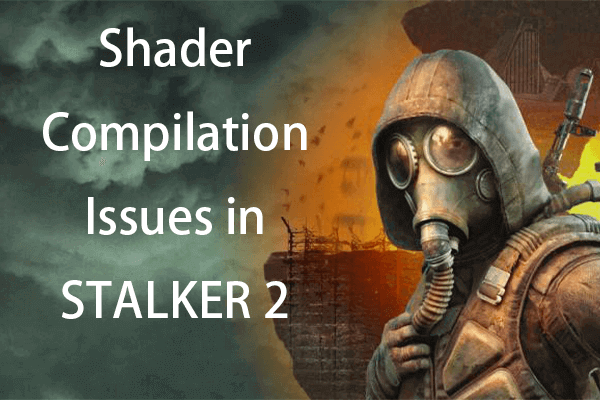PUBG is certainly one of the most popular games, but it does have its share of errors. Some players complain about the PUBG anti-cheat error after an update or during gameplay. What is PUBG anti-cheat error? What are the reasons behind this error? How can it be resolved? Here this post from MiniTool can give your answers.
About PUBG Anti-Cheat Error
Competitive games like PUBG are likely to attract various types of players, including those who resort to cheating. As a game’s popularity increases, so does the number of cheating players. When cheating becomes prevalent, the integrity of the game is compromised, prompting developers to take action against cheating methods. To combat this, anti-cheat mechanisms are incorporated into PUBG.
The anti-cheat system in PUBG has generally been effective, but many players have discovered that the issue with PUBG anti-cheat not running, leading to the game failing to launch or crashing. The on-screen error message may be as follows:
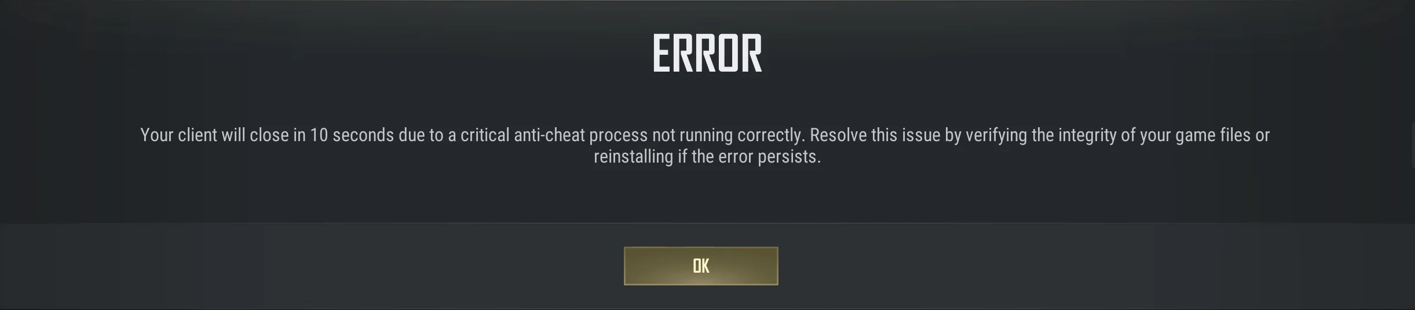
Possible Causes for PUBG Anti-Cheat Error
The anti-cheat error in PUBG may happen due to conflicts with antivirus programs, missing or corrupted game files, or applications that are not up to date. The primary reasons for this error are outdated Windows versions and system drivers. Furthermore, a corrupted installation of Steam or other game clients can also lead to the PUBG anti-cheat error.
How to Fix the PUBG Anti-Cheat Error
Now, we’ll dive into the methods on how to fix the PUBG anti-cheat error. Keep reading to get more information.
Fix 1. Verify the Game Files
Missing or corrupted game files can cause the game’s anti-cheat error, such as the anti-cheat error in PUBG. Game files can get corrupted for multiple reasons, including updates to the game, unreliable internet connectivity, permission issues, and problems with the hard drive. Luckily, you can fix game files using the repair feature available in Steam without the need to reinstall the game. Here’s how to proceed:
Step 1: Launch Steam, navigate to your Steam Library, right-click PUBG, and select Properties.
Step 2: Go to the Local Files tab in the left pane and click the Verify integrity of game files… button in the right pane.
Step 3: During this procedure, the game files will be scanned for damage, and then the downloading will commence.
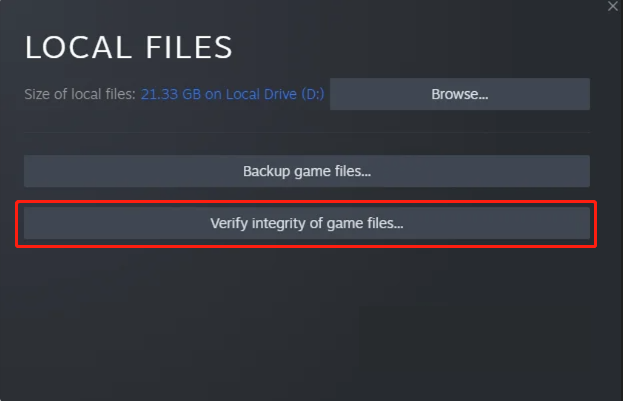
Wait patiently for the game files to be repaired, and then relaunch the game to see if the issue persists.
Fix 2. Delete the Anti-Cheat File
To resolve the anti-cheat error in PUBG, try deleting the Anti-Cheat File. This action should help reset the anti-cheat system and potentially fix any issues you’re encountering.
Step 1: Press Ctrl + Shift + Esc together to open Task Manager.
Step 2: In the pop-up window, go to the Details tab on the taskbar.
Step 3: Locate and right-click the task named zksvc.exe, and then select Open file location.
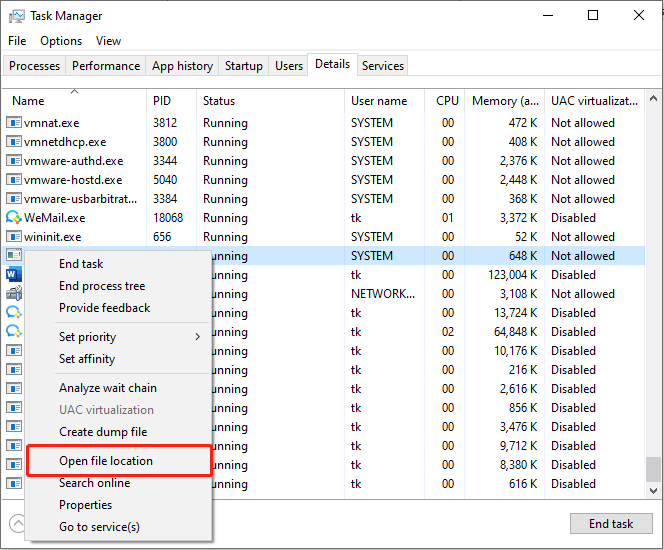
Step 4: In the File Explorer window, right-click the file called zksvc and select Delete.
After this operation, relaunch the Steam or your game client to run PUBG.
Fix 3. Allow the Game Through the Windows Firewall and Add an Exception
If the Windows Firewall is preventing the game from running and it hasn’t been added to the Windows Defender Exclusions list, it may trigger the PUBG anti-cheat error. As a result, it’s a good idea to check if the firewall is blocking a port or an application, such as PUBG.
Step 1: Press Win + I to open Windows Settings.
Step 2: Navigate to Update & Security > Windows Security > Firewall & network protection.
Step 3: Click Allow an app through firewall.
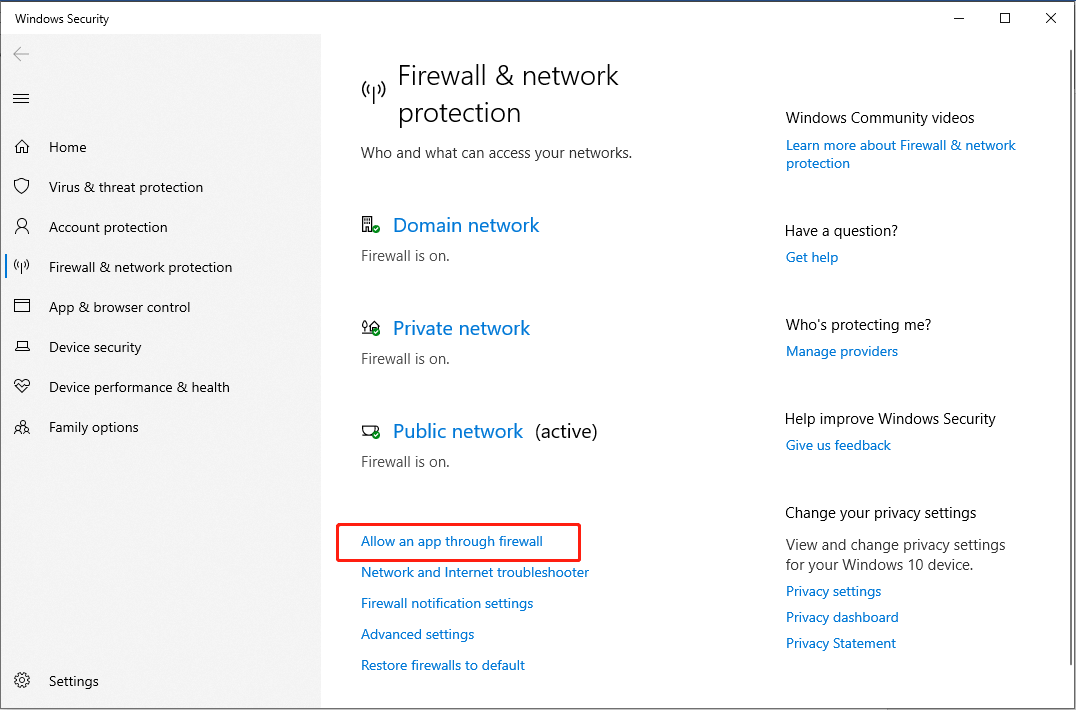
Step 4: Click the Change settings button.
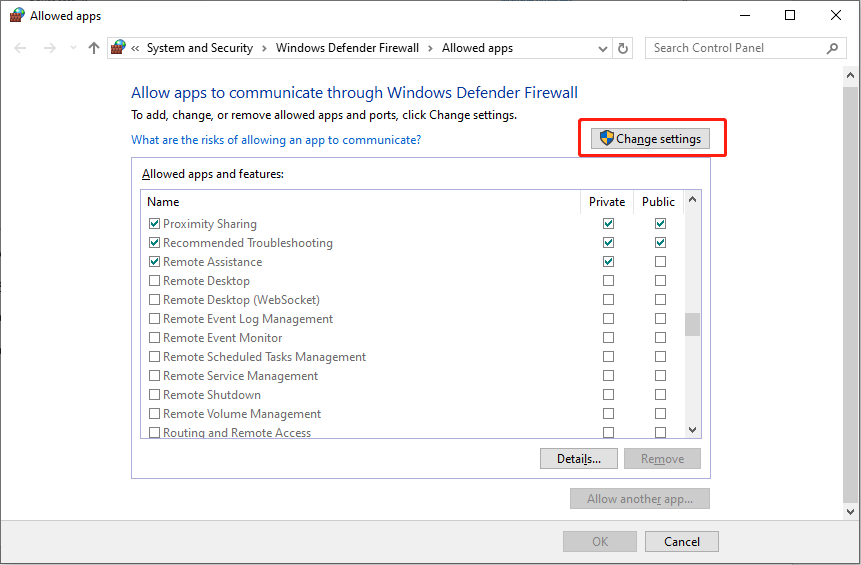
Step 5: Locate PUBG and make sure the checkboxes under both Private and Public are checked.
Step 6: Close the Windows Firewall & network protection interface and come back to the Windows Settings interface.
Step 7: In the Windows Security windows, click the Virus & threat protection section. Then, in the pop-up window, choose Manage settings under Virus & threat protection settings.
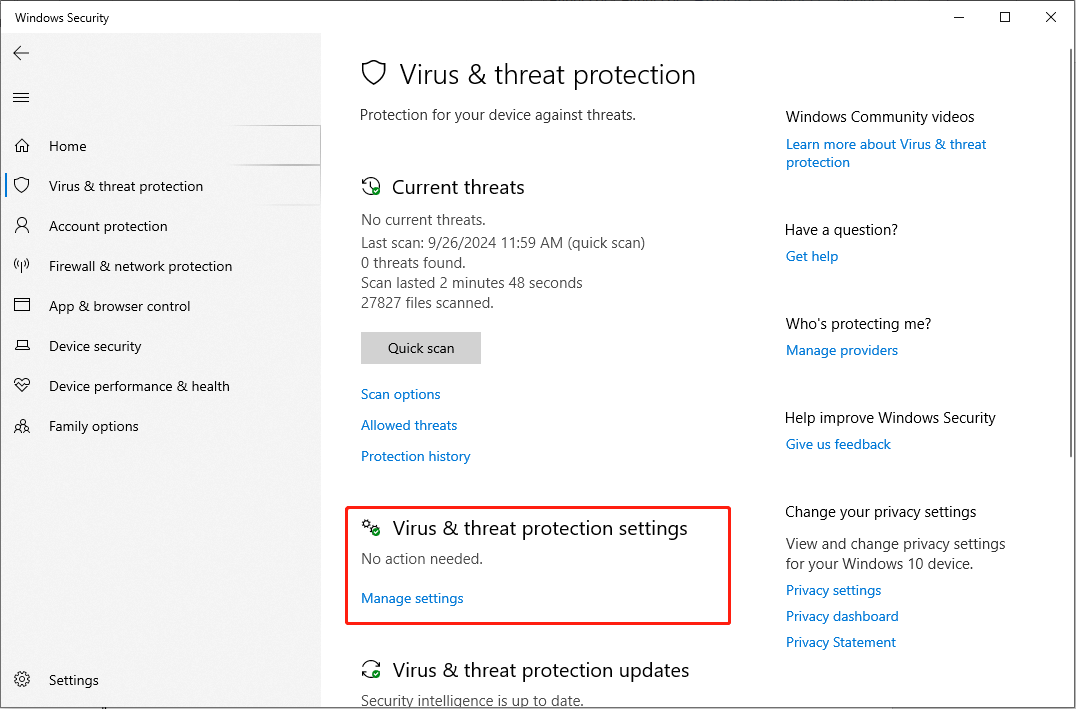
Step 8: Scroll down to find the Exclusions section, then select the Add or remove exclusions option.
Step 9: In the UAC prompt, click Yes. Next, click the Add an exclusion button to add Windows Defender exclusions.
Step 10: Choose Process in the drop-down menu, type PUBG in the box, and click Add.
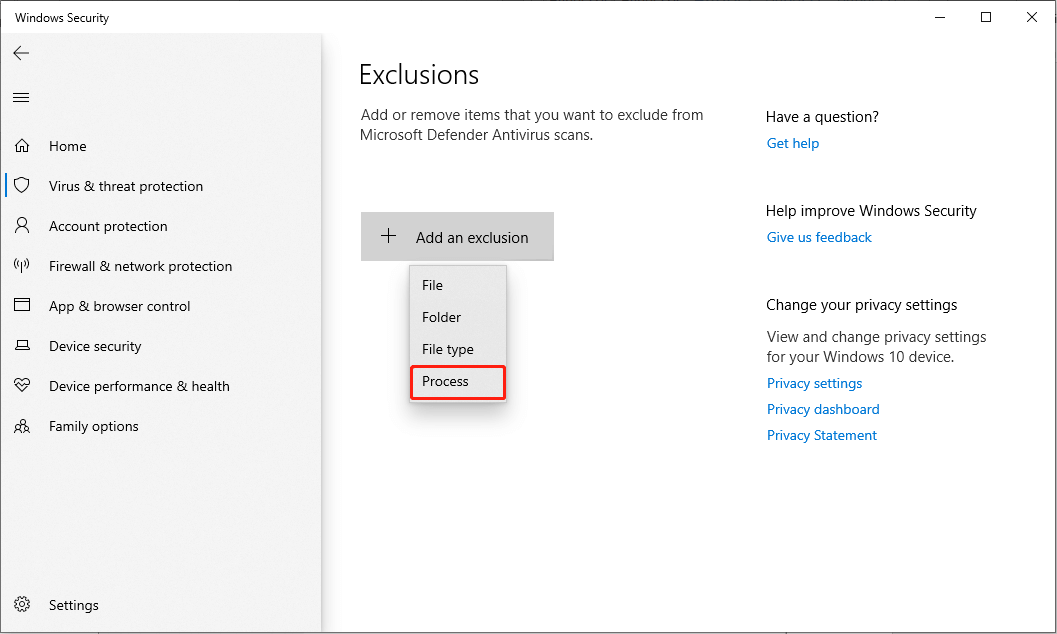
Relaunch the game and check if the PUBG anti-cheat error is gone.
Fix 4. Change DNS Settings
Some players reported that modifying the DNS settings can resolve the PUBG anti-cheat error. Below are the steps to implement this solution:
Step 1: Press Win + I to launch Windows Settings and go to Network & Internet.
Step 2: In the Status tab, click Change adapter options under the Advanced network settings section.
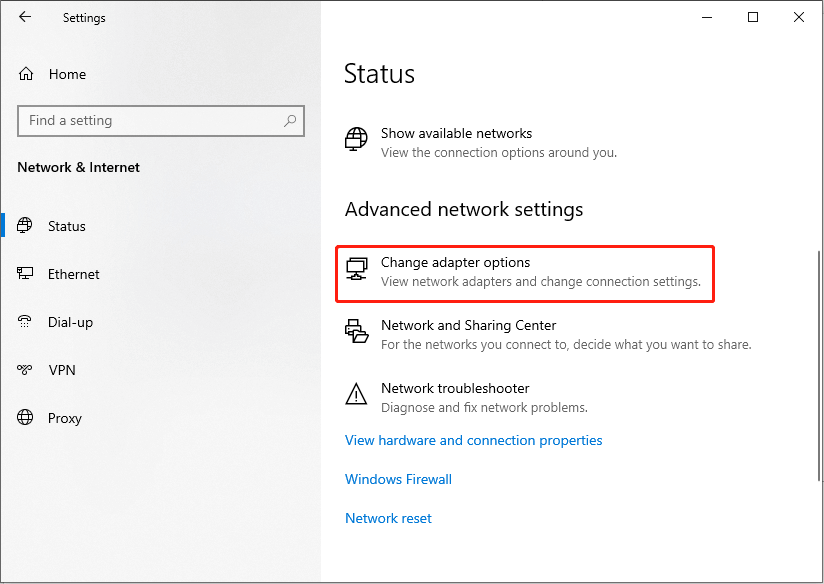
Step 3: Right-click on your active Wi-Fi or Ethernet connection, then choose Properties.
Step 4: In the pop-up window, check the box for Internet Protocol Version 4 (TCP/IPv4).
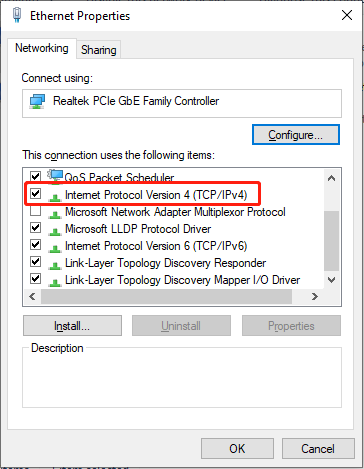
Step 5: Click the Properties button.
Step 6: In the following interface, tick Use the following DNS server and input the DNS addresses provided into their corresponding text fields.
- Preferred DNS server: 8.8.8.8
- Alternate DNS server: 8.8.4.4
Restart your computer and check if the issue is solved.
Verdict
In a nutshell, this post provides four solutions to fix the PUBG anti-cheat error. If you encounter this vexing issue, you can try the methods mentioned above.