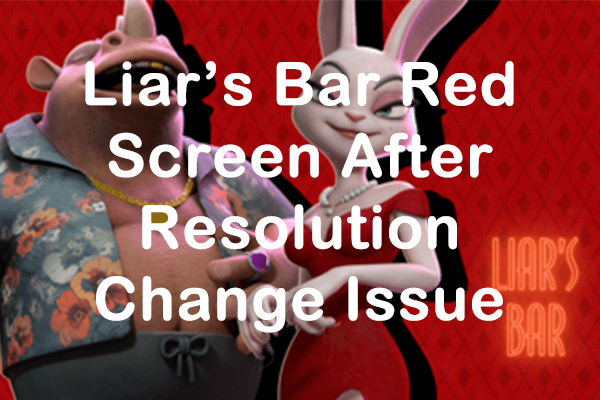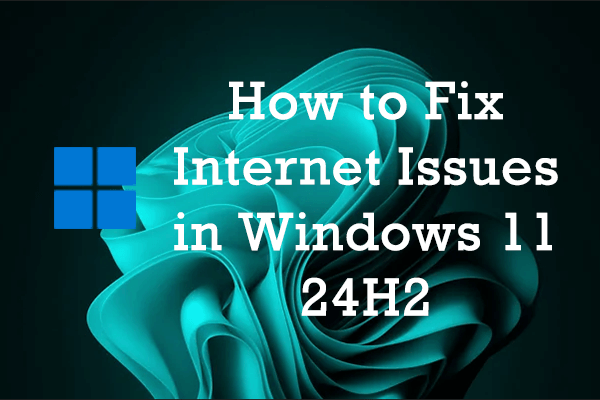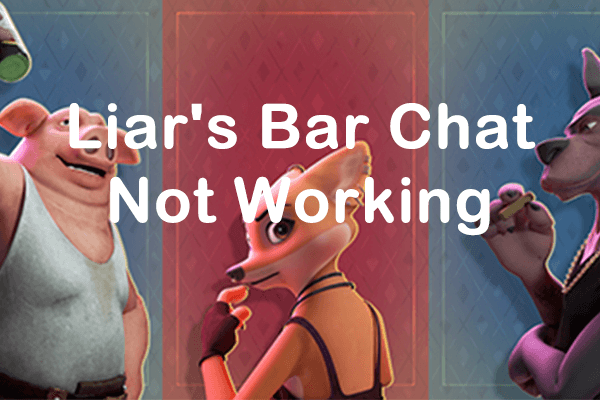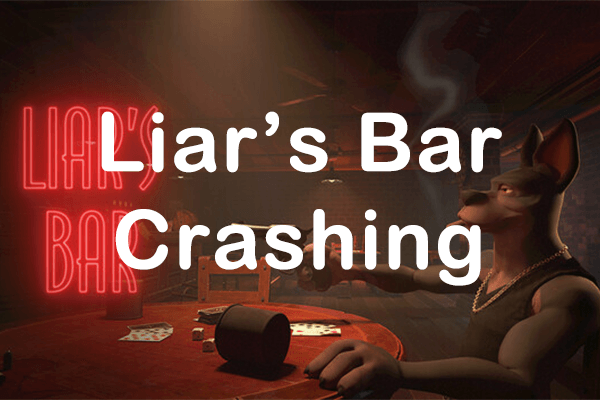Reasons Why PUBG Cannot Connect to Server
Is the inability to connect to PUBG servers an indication that the network is down? Not always. Several factors that could be causing this pesky issue. Even if your internet is functioning properly, certain reasons might lead to the issue of being unable to connect to PUBG server.
- Network Issues: Data packets may be lost, and congestion in the network could hinder the transmission of your game data to the server.
- Server Unavailable: During periods of maintenance or operational difficulties with the PUBG servers, users may experience connectivity issues.
- Damaged Game Files: Sometimes, corrupted game files may hinder a successful connection.
- Network Limitations: Certain networks, especially those that are public or designated for workplace use, may restrict traffic associated with gaming activities.
- Firewall or Antivirus Configuration: Excessively stringent configurations may inadvertently prevent PUBG from establishing an internet connection.
How to Fix PUBG Cannot Connect to Server
Check the status of the server to determine where the PUBG cannot connect to server issue occurs.
>> If the Servers Are Down
If you save the error message that could not connect to server in PUBG, the initial step is to ascertain whether the servers are down. You may verify the current status of the PUBG servers using third-party platforms such as Downdetector or by consulting social media and relevant forums. Once the server status has been confirmed, you can proceed to explore potential solutions.
To check the server status, you can follow this tutorial: Detailed Tutorial: Is PUBG Down? Check PUBG Server Status Now!
>> If the Servers Are Working as Expected
If the servers are functioning properly, the problem is probably with your computer. In that situation, it’s time to start basic network troubleshooting procedures.
Fix 1: Speed up Internet via MiniTool System Booster
A sluggish internet connection may hassle a game to connect to the server a lot for an extended period. Now is the perfect moment to consider trying MiniTool System Booster. This all-in-one tool can perform tasks that exceed your expectations, including NetBooster, Search & Recovery, Drive Scrubber, and more.
Whether you aim to clean up your computer or enhance its settings, its extensive features can meet your varied needs.
If you’re looking for a way to boost your internet speed, download and install this software to take advantage of a 15-day free trial version.
MiniTool System Booster TrialClick to Download100%Clean & Safe
You can follow this post to learn how to speed up the internet: How to Speed up Internet? Tips for Better Network Connection.
Fix 2: Change the DNS Settings
Modify the Domain Name System (DNS) settings to ensure accurate resolution of web addresses and improve network performance. To do it:
Step 1: Type Network Connections in the Windows Search bar and press Enter.
Step 2: In the pop-up window, right-click your active connection and choose Properties.
Step 3: In the following Ethernet Properties interface, find and click Internet Protocol Version 4 (TCP/IPv4) under the This connection uses the following items: section and click the Properties button.
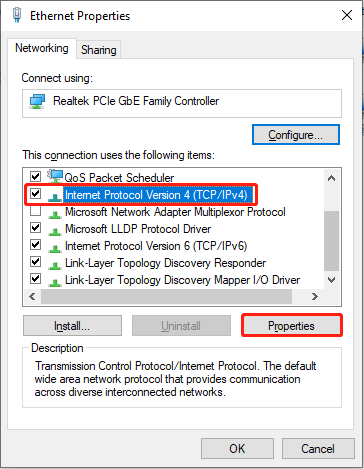
Step 4: Check the box Use the following DNS server addresses and enter Preferred DNS server to 8.8.8.8 or 8.8.4.4.
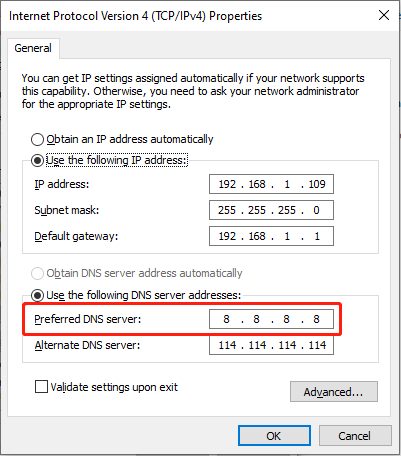
Step 5: Click OK to confirm the change.
Restart your PC and check whether the PUBG cannot connect to server issue is gone.
Fix 3: Allow the Game Through the Windows Firewall and Add an Exception
If the game is blocked by the Windows Firewall and not included in the Windows Defender Exclusions list, it may cause the game to crash during loading like PUBG cannot connect to server. Therefore, you can check if the firewall is blocking a port or a program, such as PUBG.
Step 1: Press Win + I together to open Windows Settings.
Step 2: Go to Update & Security > Windows Security > Firewall & network protection.
Step 3: In the following window, click Allow an app through firewall.
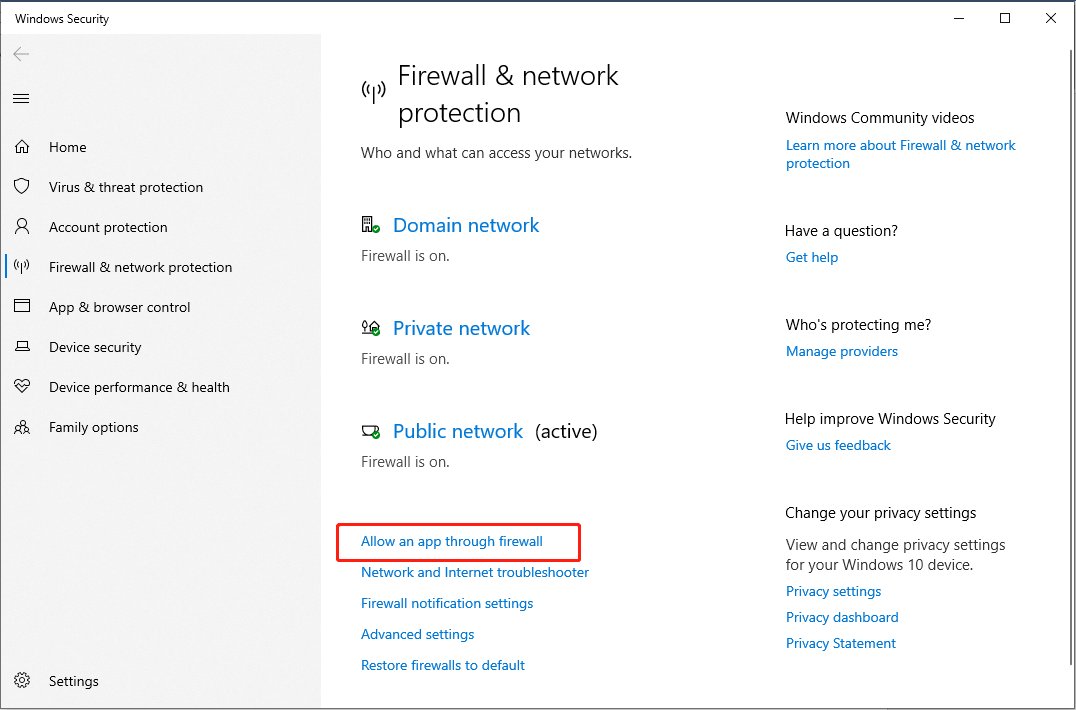
Step 4: Click the Change settings button.
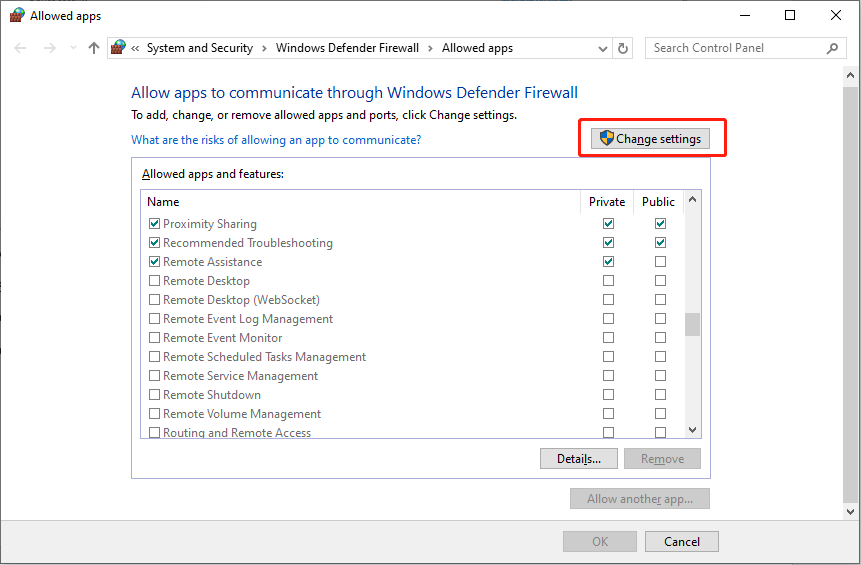
Step 5: Locate PUBG and make sure the checkboxes under both Private and Public are checked.
Step 6: Close the Windows Firewall & network protection interface and come back to the Windows Settings interface.
Step 7: In the Windows Security interface, click the Virus & threat protection tab. Then, choose Manage settings under Virus & threat protection settings.
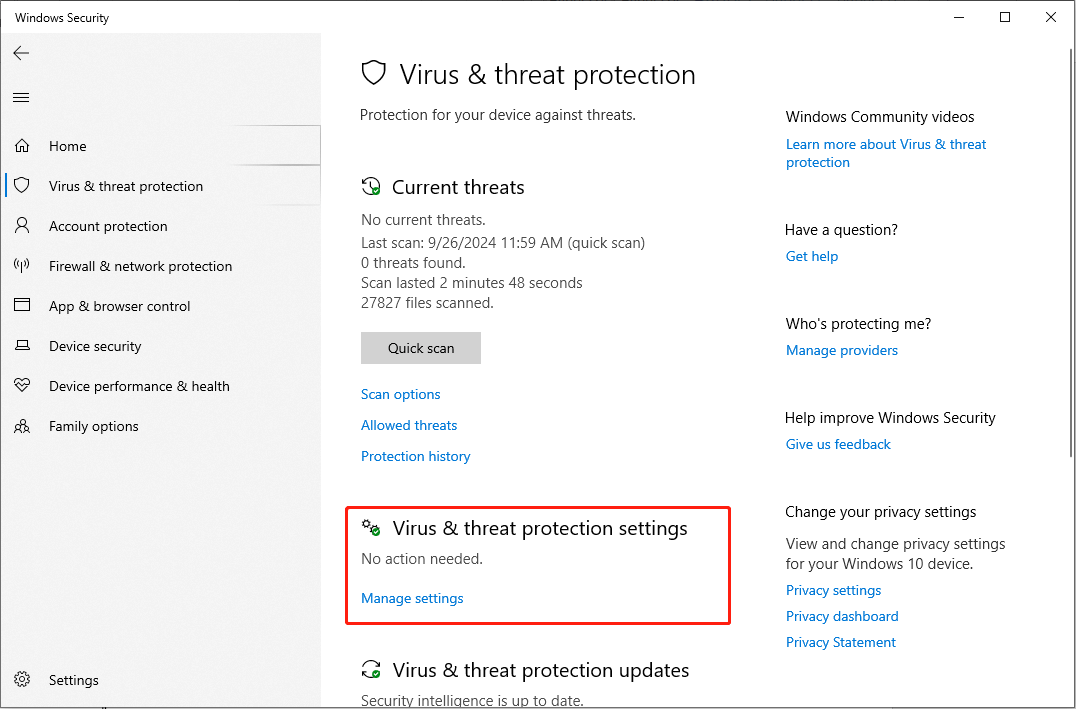
Step 8: Scroll down to find the Exclusions section, then select the Add or remove exclusions option.
Step 9: In the UAC prompt, click the Yes button. Next, click Add an exclusion to add Windows Defender exclusions.
Step 10: In the drop-down menu, choose Process, type PUBG in the box, and click Add.
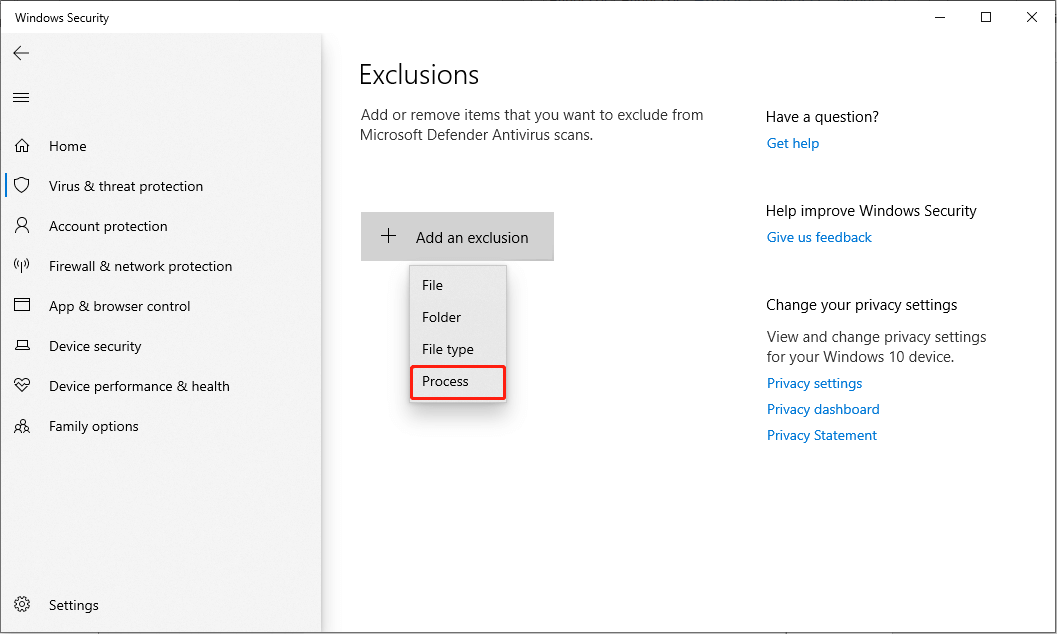
MiniTool Power Data Recovery FreeClick to Download100%Clean & Safe
Conclusion
Encountering PUBG cannot connect to server? If so, this post provides several methods to fix this issue. Wishing you a smooth return to the thrilling realm of PUBG, free from any connection issues.