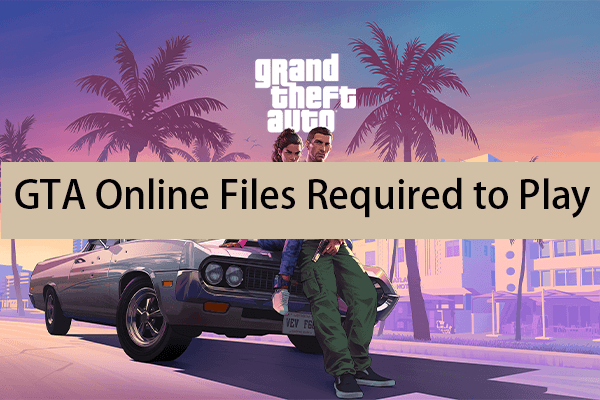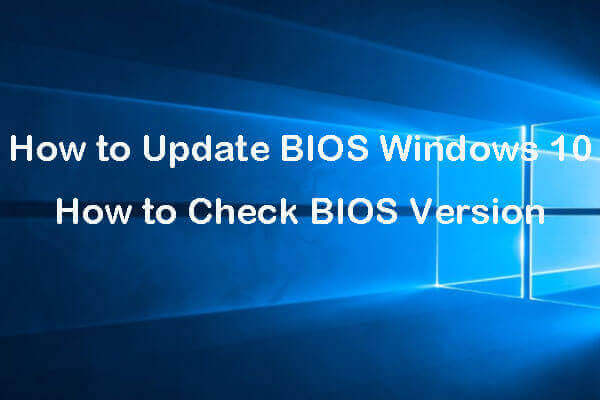The prolonged waiting can really dampen the excitement, can't it? If you are struggling with the Stalker 2 compiling shaders issue, you’re not alone. It’s annoying to take a long time to compile shaders during the game’s first boot and players may encounter crashing during compiling. Fortunately, this post from MiniTool can help you to fix the issue.
Stalker 2 is a recently released first-person shooter and exceptionally resource-intensive game that necessitates high-end specifications. Nevertheless, even when users satisfy all minimum or recommended system requirements, some PC players may experience the Stalker 2 compiling shaders issue, like Stalker 2 crashing at shaders compilation error or taking too long to compile shaders.
About Stalker 2 Shaders Compilation
The message “Compiling Shaders, please wait…” shows up each time you start Stalker 2 on PC, forcing you to wait until the progress bar is complete.
Shader compilation is crucial for optimal performance in Stalker 2, requiring simplification for various hardware configurations. Each system’s unique components, GPUs, and drivers demand a tailored compilation process. Typically, this compilation is stored after the initial boot, contributing to its lengthy duration.
How to Fix Stalker 2 Compiling Shaders Issue
This article will discuss how to resolve the Stalker 2 compiling shaders issue and potentially shorten the time it takes. Keep reading!
Method 1: Manual Change Graphics Cards Shader Cache Size
The official support page for Stalker 2 recommends manually adjusting the shader cache size to fix the Stalker 2 compiling shaders issue, including prolonged compilation times experienced on PC. It is important to note that the procedure for implementing this adjustment varies between Nvidia and AMD graphics cards. Therefore, you should execute the appropriate method corresponding to their hardware. Here’s how to do it:
>> For Nvidia Graphics Cards
Step 1: To access the Nvidia Control Panel, begin by right-clicking on your desktop. From the context menu that appears, select the option labeled Nvidia Control Panel.
Step 2: Once enter the control panel interface, click Manage 3D Settings under the 3D Settings section.
Step 3: Go to the Shader Cache Size section in the right panel. If the setting of Shader Cache Size is configured to anything other than Driver Default, change it to that option instead. If it is currently set to Driver Default, adjust its value to either 5GB, 10GB, or 100GB, ensuring you have sufficient free space available on your storage device.
To free up your hard drive space, consider using some third-party disk cleanup tools like MiniTool System Booster. This software is an all-in-one PC tune-up tool that works with Windows 11/10/8/7 and it is available for a trial period of 15 days at no cost, allowing users to assess its capabilities before committing to a purchase.
MiniTool System Booster TrialClick to Download100%Clean & Safe
>> For AMD Graphics Cards
Step 1: Locate and open the AMD Radeon Settings application on your computer.
Step 2: In the pop-up interface, go to the Gaming section and head to the Global Graphics tab.
Step 3: Ensure that the Shader Cache feature is enabled in your graphics settings. Additionally, confirm that it is configured to the AMD Optimized option for the best performance and compatibility with AMD graphics cards.
Method 2: Lower Graphics Settings
When you start playing Stalker 2 for the first time, it’s important to optimize your gaming experience. Begin by adjusting the graphics settings; lowering them can help improve performance, especially if your system isn’t equipped with high-end hardware. This step ensures smoother gameplay and reduces shader compilation time.
In this situation, you can access the graphics settings menu to reduce the game settings, including texture quality, hair details, overall quality, object detail levels, effects quality, and more.
Additionally, be sure to disable VSync in the graphics options. While VSync can prevent screen tearing, it consumes a significant portion of your graphics memory, which may lead to a decrease in overall frame rates. By turning it off, you’ll likely see a performance improvement, allowing you to fully enjoy the immersive world of Stalker 2.
Method 3: Update Graphics Driver
It is essential to regularly update your graphics driver, which can prevent compatibility issues. Follow the steps below to accomplish the update:
Step 1: Press Win + X together and select Device Manager in the list.
Step 2: Double-click the Display adapters to expand it and right-click your graphics driver.
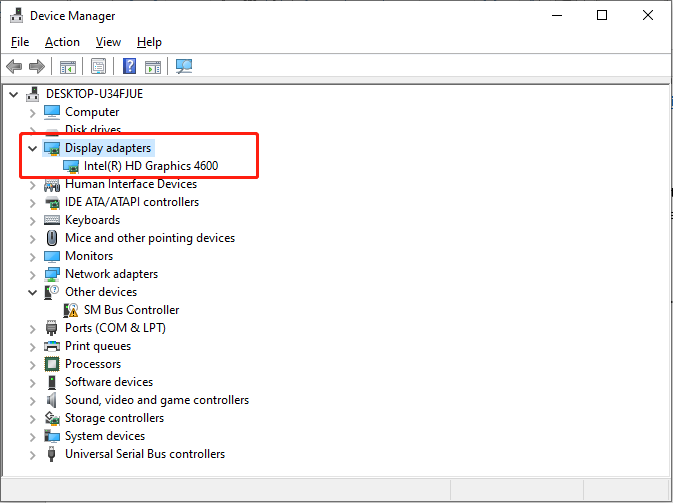
Step 3: Select Update driver. In the pop-up window, choose the Search automatically for drivers option.
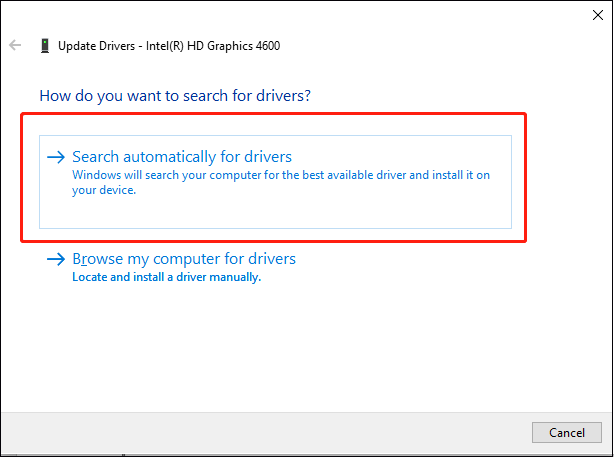
Follow the instructions displayed on the screen to finish the update. While this is happening, your PC will automatically download and install the updated graphic driver.
Method 4: Update BIOS
If you have already attempted to change your shader cache size and explored other troubleshooting methods without success, consider updating your BIOS. Updating the BIOS can be a complicated process, so it’s crucial to consult your motherboard’s manual or visit the manufacturer’s website for detailed instructions tailored to your specific model. This will help you understand the steps required and any potential risks involved.
Additionally, it’s important to ensure that all your drivers are up to date, as outdated drivers can lead to performance issues and compatibility problems.
MiniTool ShadowMaker TrialClick to Download100%Clean & Safe
Bottom Line
To sum up, this article provides four solutions to fix the Stalker 2 compiling shaders issue, and you can use some professional computer tools provided by this guide to protect your PC. Hope you can enjoy your game!