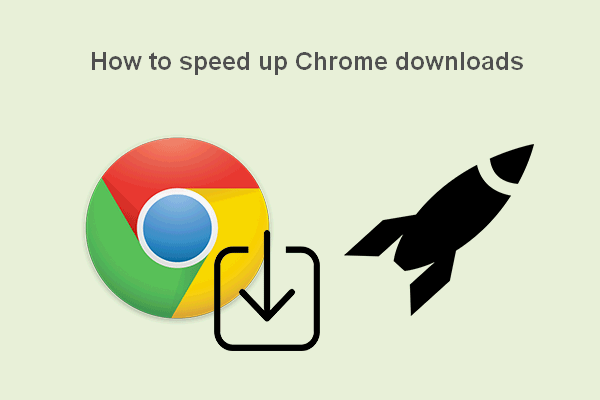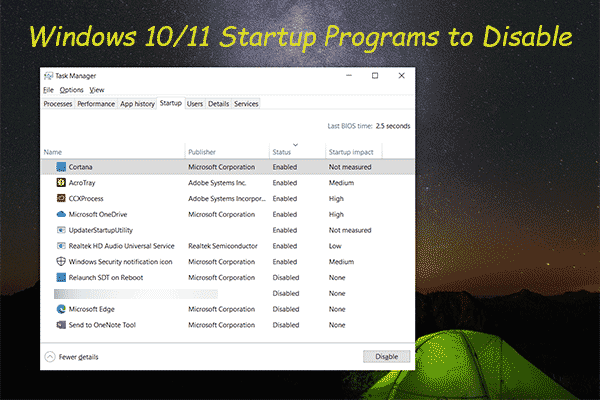It often drives people crazy when they have to wait for a very long time uploading videos to or downloading something from the internet. Many people want to increase internet speed Windows 10, but they don’t know what to do. Here, MiniTool introduces 16 effective ways to help people speed up both the upload and the download speeds.
How to Speed Up Internet Windows 10
If you have a slow internet connection speed, you’ll need to wait for a very long time when uploading videos & images to a website or downloading something you need from the internet. Most people don’t want to waste so much time waiting, that’s why they are wondering how to speed up internet Windows 10.
Actually, it’s not difficult to speed up internet Windows 10; you should follow the methods and steps mentioned below in order to wait less time when uploading or downloading files.
What To Do When Windows 11 Can’t Connect To A Network Or WiFi?
MiniTool Power Data Recovery TrialClick to Download100%Clean & Safe
Close Unnecessary Tabs & Apps
Any tabs & applications running on your computer will take up some bandwidth and slow down your internet speed. How to increase internet speed on Windows 10? Please close all the unnecessary tabs that are opening in your browsers. Besides, you should close background apps and the applications that are occupying much of your internet bandwidth.
How to Close Background Apps
How to make downloads faster? The first thing to do is closing background applications.
- Click on the Start button in the lower left corner.
- Select Settings from the Start menu.
- Choose Privacy.
- Scroll down in the left pane and select Background apps under App permissions section.
- Navigate to the Let apps run in the background option in the right pane.
- Toggle the switch under it to Off.
How to fix it if Windows 10 Start menu won’t open or isn’t working?
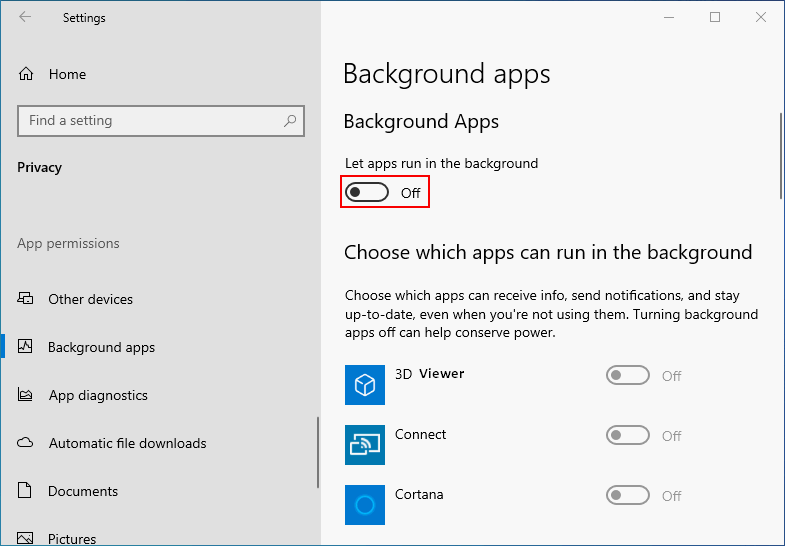
How to Close Apps Using Too Much Bandwidth
Close via Settings:
- Open Settings by pressing Windows + I.
- Select Network & Internet.
- Keep Status selected in the left pane.
- Click on the Data usage button in the right pane.
- There will be a list of the running apps ranked in order of network usage.
- Please confirm the unnecessary apps in the list and close them.
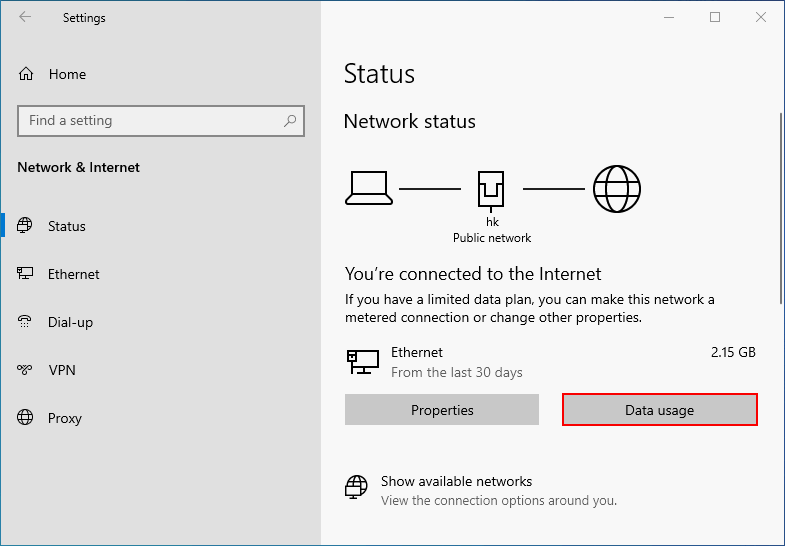
Close in Task Manager:
- Open Task Manager by pressing Ctrl + Shift + Esc.
- Shift to the Performance tab.
- Click on the Open Resource Monitor link at the bottom.
- Shift to the Network tab.
- Browse the list under Processes with Network Activity.
- Right click on the app you want to close and select End Process.
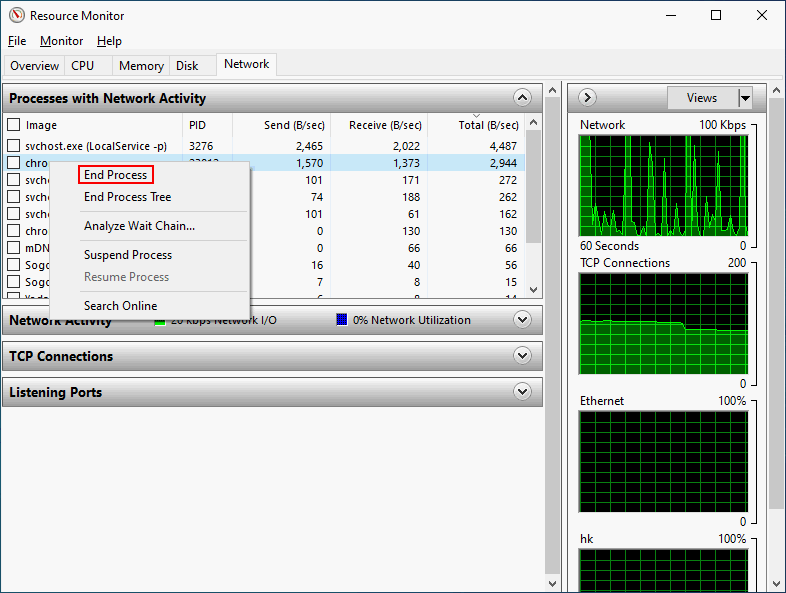
Change Bandwidth Limit
How to speed up downloads or uploads? Another effective way is to change the bandwidth limit on PC.
- Open Settings.
- Select Update & Security.
- Choose Delivery Optimization from the left pane.
- Scroll down in the right pane and click Advanced options.
- Customize the Download settings and Upload settings to limit how much bandwidth to be used in different cases.
You are advised to turn off the Allow downloads from other PCs feature in the Delivery Optimization pane.
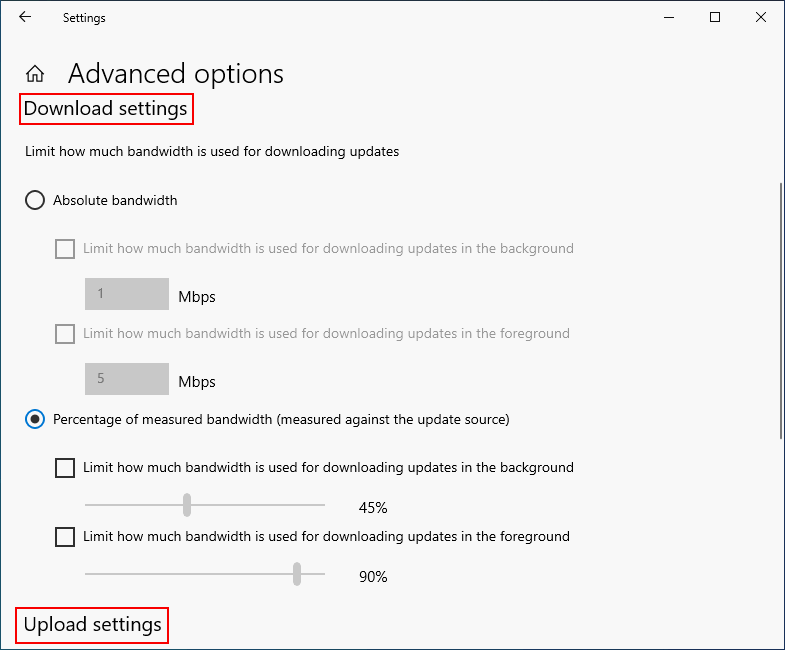
Also, you can change the reservable bandwidth limit to 0 by using Group Policy Editor.
Turn off Metered Connection
How to download faster or increase download speed Windows 10? You’d better disable the Metered connection feature on your PC.
- Open Settings.
- Select Network & Internet.
- Click on the Properties button in the right pane.
- Locate the Metered connection section.
- Turn off the Set as metered connection feature.
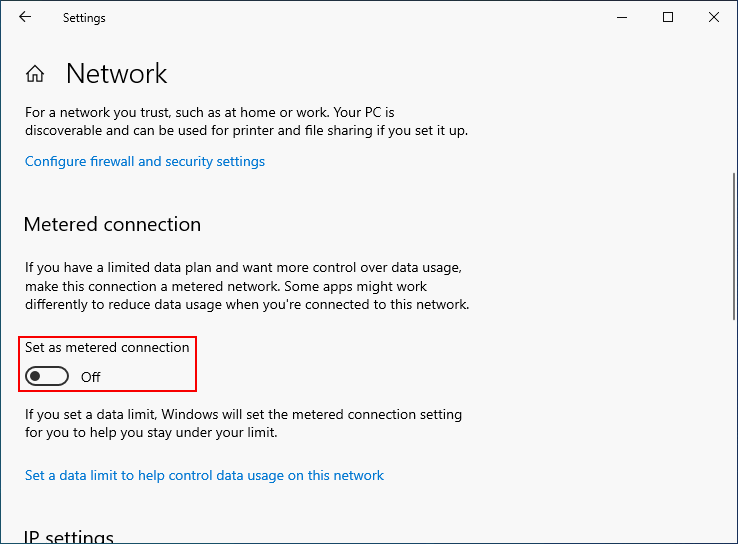
Delete Temporary Files
How to increase upload speed Windows 10 (or the download speed)? You can try to speed up by deleting temporary files.
- Press Windows + R to open Run.
- Type %temp% and press Enter.
- Select all items in the opening window.
- Right click on any of the selection and choose Delete.
- The temporary files will be sent to Recycle Bin. You can then go to empty it.
How to recover deleted files from Recycle Bin?
Modify Your DNS
- Open Settings.
- Select Network & Internet.
- Click Change adapter options in the right pane.
- Right click on the network connection you’re using and select Properties.
- Select Internet Protocol Version 4 (TCP/IPv4) and click Properties.
- Check Use the following DNS server addresses.
- Type 8.8.8 and 8.8.4.4 to use Google DNS.
- Type 67.222.222 and 208.67.220.220 to use OpenDNS.
- Click OK and close all windows.
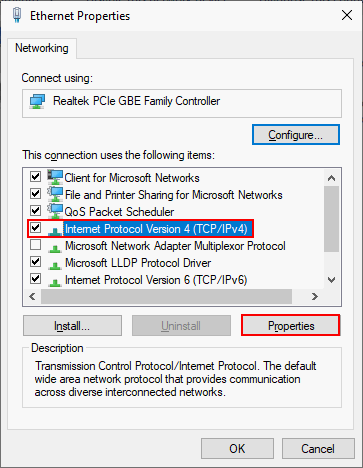
How to speed up internet on Windows 10? There are other ways you can try:
- Flush the DNS cache
- Change Wi-Fi password
- Download one thing at a time
- Switch to another web browser
- Remove Microsoft OneNote
- Remove viruses and malware
- Disable Large Send Offload v2 (IPv4)
- Disable Window Auto-Tuning
- Install/update the official network drivers
- Disable automatic Windows updates
- Use a download manager
MiniTool System Booster TrialClick to Download100%Clean & Safe