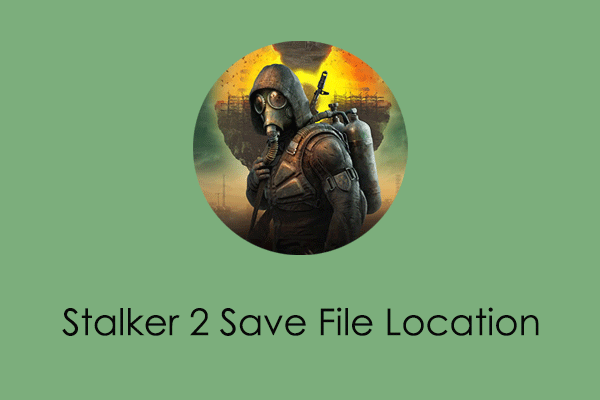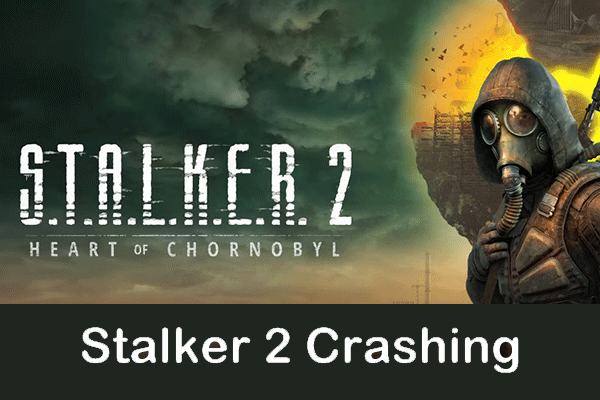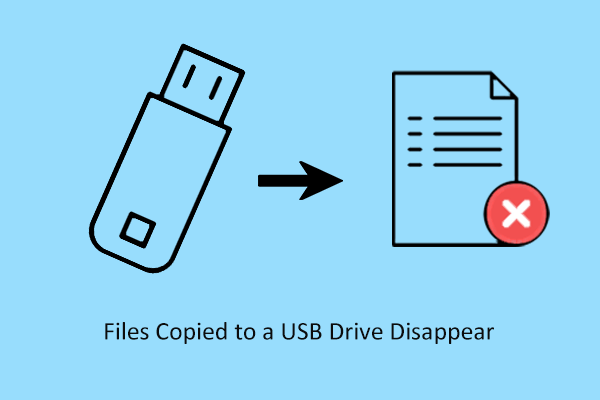Indiana Jones and the Great Circle Not Launching/Crashing
As a newly released action-adventure game, Indiana Jones and the Great Circle has many highlights, including complex puzzles and clues, delicate graphics and sound effects, thrilling storylines, etc. However, like many other games, the Great Circle also has many bugs, including Indiana Jones and the Great Circle not launching which we are going to discuss today.
Many players, whether Game Pass players or Steam players, have encountered this problem. Some players experienced crashes after just ten minutes of gameplay, while others faced immediate crashes at launch.
In the following part, we will show you how to fix Indiana Jones and the Great Circle crashing. Continue reading.
How to Fix if Indiana Jones and the Great Circle Crashes at Startup
Solution 1. Remove Higher Resolution Textures & Delete the Configuration Files
A user from Reddit who also experienced Indiana Jones and the Great Circle not launching said that removing Higher Resolution Textures and then deleting the game configuration files solved his problem. This indicates that high-resolution texture packs and incorrect configuration files can put a strain on computer hardware, causing the game to crash or not run. You can follow the steps below to complete the task.
Step 1. Open the game platform, and then go to the game installation options or a similar option. When you find the Higher Resolution Textures option, untick the checkbox next to it to remove it.
Step 2. Go to Indiana Jones and the Great Circle save file location: C > Users > your username > Saved Games > MachineGames > The Great Circle > base. Then delete all the files in the base folder.
Step 3. Relaunch the game and check if it works well.
Solution 2. Update GPU Driver
A corrupted or damaged graphics card driver is also a culprit of game crashes. It is necessary to update the driver to the latest version.
Step 1. On the taskbar, right-click the Start button and choose Device Manager.
Step 2. Expand the Display adapters option, then find your display card, right-click on it, and choose Update driver.
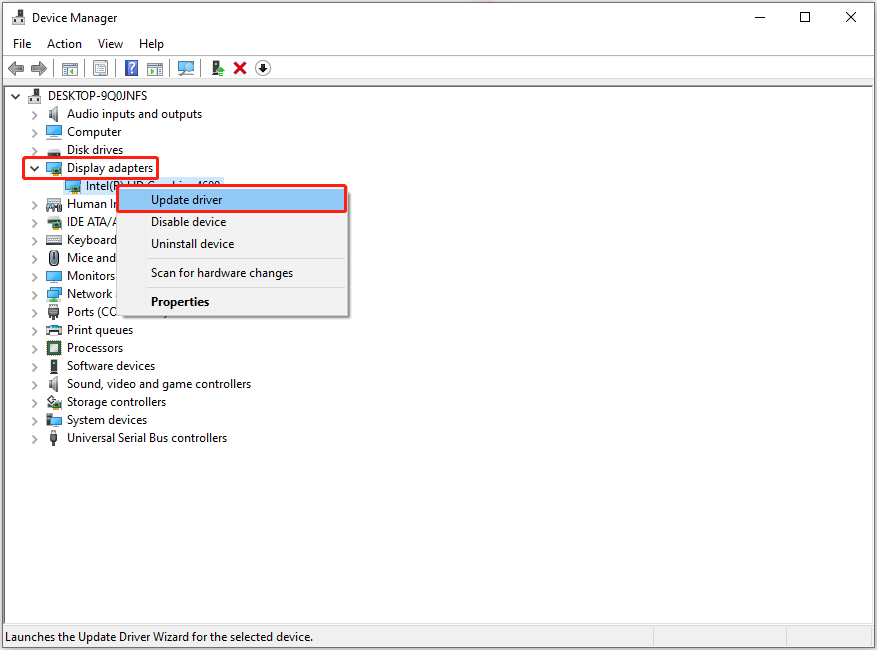
Step 3. In the new window, choose the option to let Windows search for the drivers automatically. Then follow the prompts on your screen to complete the update.
Solution 3. Verify Game Files
Game crashes may be associated with damaged or incomplete game files. To rule out this cause, you can verify the integrity of the game files and repair or replace the problematic ones. Here we take Steam to explain how to verify game files.
Step 1. Open Steam and go to the Library tab.
Step 2. Right-click Indiana Jones and the Great Circle and choose Properties.
Step 3. Go to the Installed Files tab, and then choose Verify integrity of game files. Then the verification and repair process will start immediately, and you should wait for it to be completed.
Solution 4. Perform a BIOS Update
According to the experience of many users, certain modules of Intel processors may have bugs, which may be the reason for the game crash. In this case, updating the BIOS may help.
MiniTool ShadowMaker TrialClick to Download100%Clean & Safe
How to update BIOS?
- Visit the official website of your motherboard manufacturer and download the BIOS update files.
- Copy and paste the downloaded files to a blank USB drive.
- Boot your computer, and press Esc, Delete, F8, etc. during the boot process to enter BIOS.
- Find the option related to BIOS update, and then use the files copied to the USB drive to update BIOS.
Bottom Line
Is Indiana Jones and the Great Circle not launching on your PC? You can fix it now by applying the approaches above. By the way, if you need to recover game files or other types of files on Windows, you can use MiniTool Power Data Recovery, secure and free file recovery software.
MiniTool Power Data Recovery FreeClick to Download100%Clean & Safe