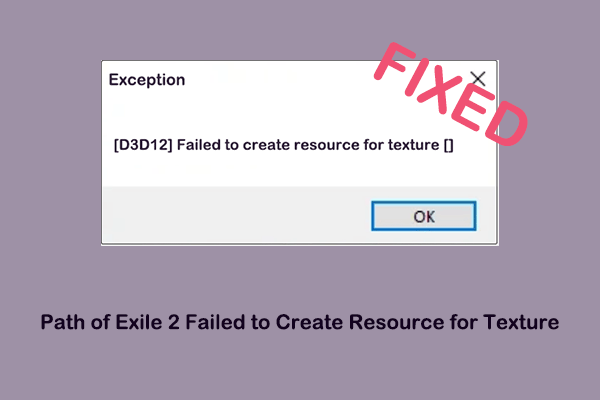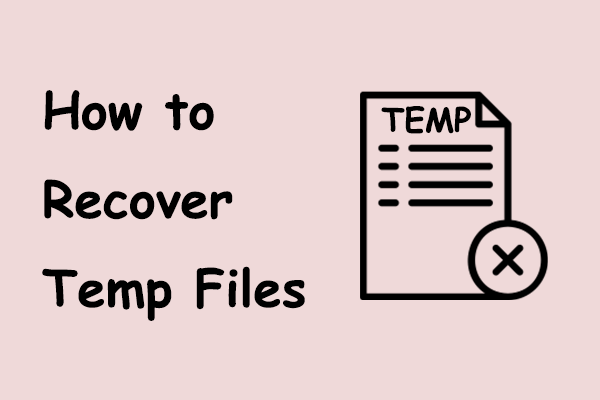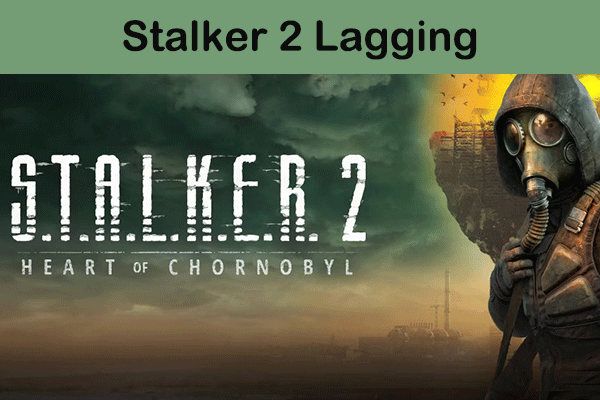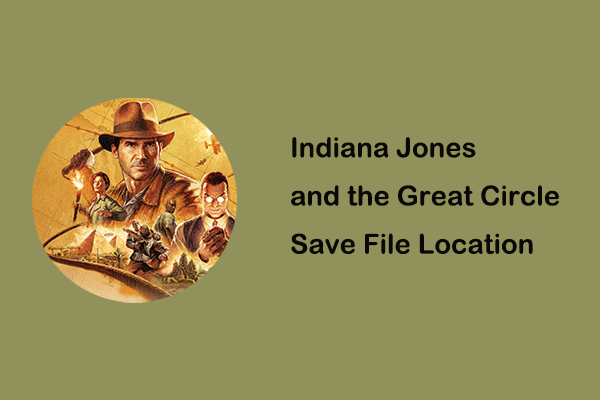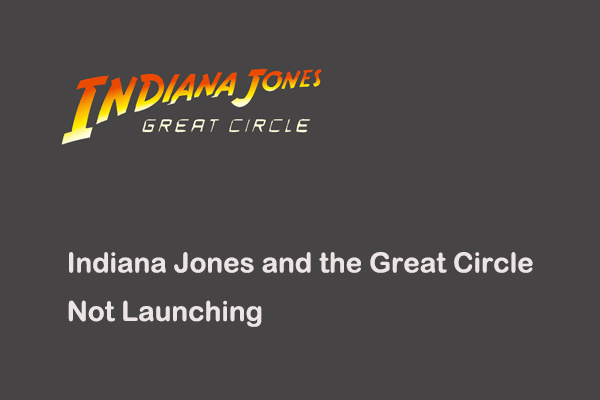Is Stalker 2 crashing or not launching on your computer with the unreal process error? Now you can read this comprehensive guide on MiniTool Software to get several useful and simple solutions to get out of this annoying error.
Stalker 2 Crashing: An Unreal Process Has Crashed
Stalker 2 is a recently released first-person shooter survival horror game that gained a large number of fans as soon as it was launched. It allows you to freely explore the dangerous and mysterious Chornobyl area to complete various main and side quests. However, many users are unable to enjoy this game due to the Stalker 2 an unreal process has crashed error or other launch errors.
If you are experiencing such a situation, you can use the following ways to resolve the problem and start your game without errors.
How to Fix Stalker 2 Not Launching/Crashing
Solution 1. Clear Temporary Files & End Background Tasks
Background programs and cache files can consume many memory and CPU resources, causing the game to slow down. Moreover, they might directly interfere with Stalker 2, potentially causing the game to crash. At this time, what you need to do is clean up these files and programs.
To clear the temporary files:
- Press the Windows + R key combination to open Run.
- Type %temp% and press Enter.
- Press Ctrl + A to select all the files, right-click on them, and choose Delete.
To stop background tasks:
- Right-click the Start button and choose Task Manager.
- Select the unnecessary tasks one by one, and then choose the End task option each time.
Solution 2. Change a Power Plan
The High performance power plan will optimize the game, but it may also cause the Stalker 2 unreal process error. You can switch to Power saver mode before loading the game and turn back to the High performance mode after the game starts successfully to get a smoother experience.
How to change the power plan:
Step 1. Open the Control Panel, and make sure the items are displayed by the category.
Step 2. Click Hardware and Sound > Power Options.
Step 3. Now you can switch between High performance and Power saver options.
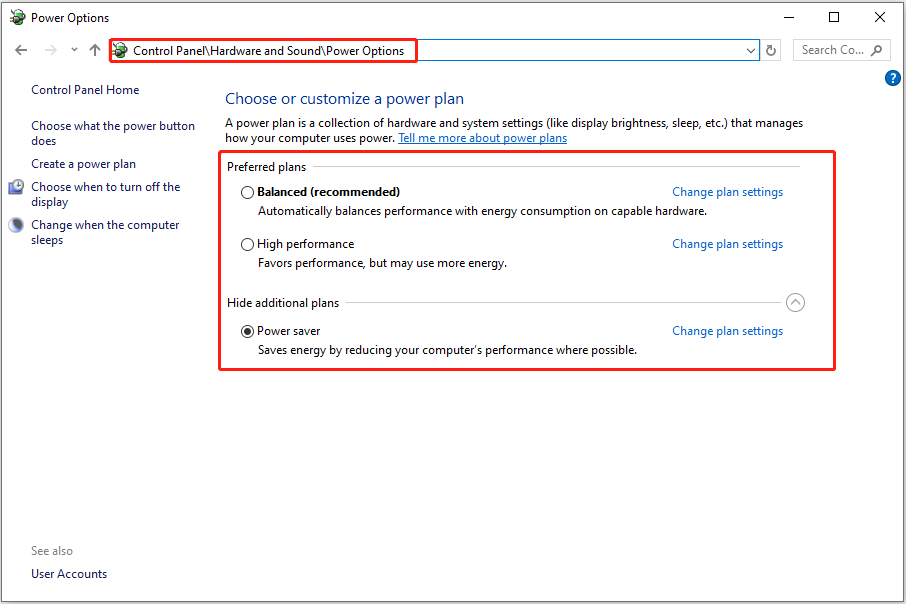
Solution 3. Turn off Game Mode
Windows Game Mode may conflict or be incompatible with graphics drivers, other hardware drivers, or certain software, causing Stalker 2 to crash. Therefore, you can temporarily disable Game Mode to see if it solves the problem.
Step 1. Press the Windows + I key combination to open Settings.
Step 2. Select Gaming.
Step 3. Go to the Game Mode tab, and then switch the button to Off from the right panel.
Solution 4. Disable Overclocking
Overclocking may cause the processor to overheat or cause system instability, which may affect the normal operation of Stalker 2. If you downloaded overclocking software to increase the speed of the processor, you can use the corresponding software to restore the frequency to the original setting. If you overclocked by adjusting the BIOS settings, you will need to enter the BIOS again to adjust the the settings to the normal level.
Solution 5. Verify the Integrity of Game Files
Corrupted or missing game files may also be the culprit causing Stalker 2 crashes on startup. In this case, you can verify the integrity of the game files. Here we take Steam for an example.
Step 1. Open Steam and go to the Library section.
Step 2. Right-click Stalker 2 and choose Properties.
Step 3. Go to the Installed Files tab, and click Verify integrity of game files. Then it will start to detect your game files and repair or replace the problematic ones.
Solution 6. Reinstall the GPU Driver
If there are failures with your graphics card driver, the Stalker 2 crashing issue may occur. So, you can try uninstalling and reinstalling the latest display driver to your computer and check if the problem can be resolved.
To uninstall the driver:
Step 1. Right-click the Start button and choose Device Manager.
Step 2. Expand Display adapters.
Step 3. Right-click on your GPU and choose Uninstall device.
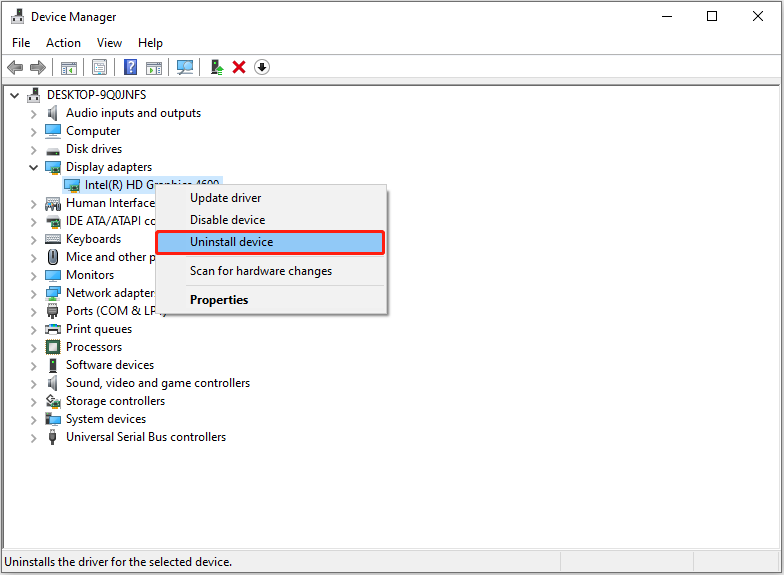
Finally, you can go to the official website of your manufacturer to download the latest driver, and then install it.
Solution 7. Update BIOS Firmware
According to user experience, there are problems with the 13th and 14th gen Intel processors. This may be the cause of the game crashing issue. In this case, updating the BIOS may help resolve the problem.
MiniTool ShadowMaker TrialClick to Download100%Clean & Safe
First, go to the official website of your motherboard manufacturer to download the BIOS update files. Second, copy and paste these files to a blank USB drive. Third, enter BIOS, find the option related to BIOS update, and then use the files in the USB disk to complete the update operation.
Bottom Line
If Stalker 2 crashes on startup or during the gaming process, you can use the methods above to resolve it. Most of the solutions are easy to operate.