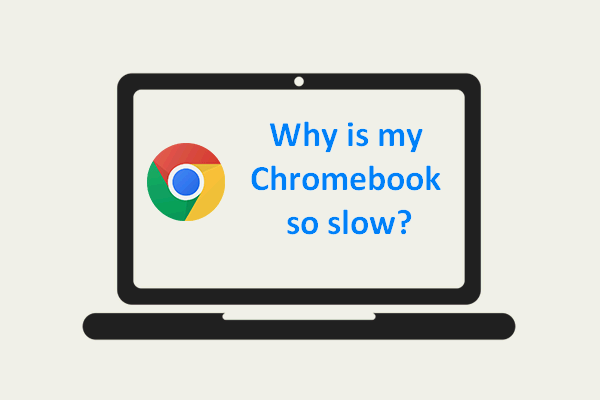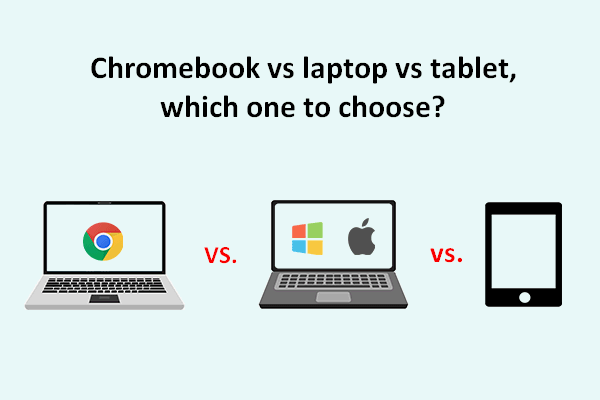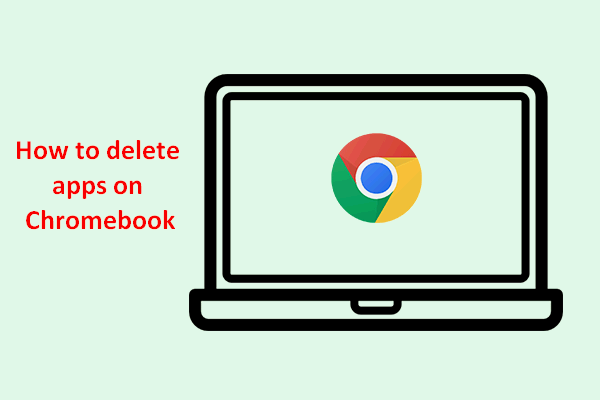Minecraft is a so popular video game that it has a large number of users around the world. When some users need to change their devices from Windows/Mac computers to Chromebooks, they are wondering whether Minecraft can run on the new device. Besides, they’d like to know the steps to install and play the game on Chromebook.
Can Minecraft Run on a Chromebook
What is Minecraft? Developed by the Swedish video game developer Mojang Studios, Minecraft is one of the most popular video games in the world. Till 2021, this sandbox video game has over 200 million of users (over 200 million copies are sold throughout the world) and the active users monthly are over 140 million.
What is a Chromebook? It is a popular device that can be worked as a computer/laptop, but it’s more portable and easy-to-use. Lots of manufacturers released their Chromebook to meet users’ needs for fast speed, high security, and stable performance: Acer Chromebook, Asus Chromebook, HP Chromebook, Dell Chromebook, Lenovo Chromebook, Samsung Chromebook, etc.
Minecraft Is Not Supported on Chromebooks by Default
Can you run Minecraft on Chromebook? The answer lets many people down: Minecraft can’t run on a Chromebook under the default settings. Chromebook uses Chrome OS (designed by Google), but Minecraft is not designed to support this operating system. However, there’s a workaround to make the answer to “Can you play Minecraft on a Chromebook” become YES: you should go to root your Chromebook to access the Linux kernel.
Windows 11: Should You Upgrade To It For Gaming PCs?

Recovery tool for Windows:
MiniTool Power Data Recovery TrialClick to Download100%Clean & Safe
Minecraft’s Suggestion
- Using a different device (Windows computer, Mac computer, etc.) to play Minecraft is a better choice than rooting your Chromebook.
- If you bought Minecraft for playing it on a Chromebook, you may request a refund from the platform that the game was purchased.
- If you purchased the Minecraft (Java Edition or a PC compatible Minecraft) for Windows, please request a refund by contacting Minecraft support.
How to Play Minecraft on a Chromebook
If you insist on playing Minecraft on Chromebook, you should refer to the following guides carefully. There are 3 editions of Minecraft maintained actively: Education Edition, Java Edition, and Bedrock Edition. Let’s see how to install and play different versions of Minecraft on a Chromebook.
Install Minecraft Education Edition
Step 1: turn on Google Play Store to install and run Android apps.
- Open your Chromebook and sign in with your account.
- Click on the time section in the lower right corner.
- Click on the Settings icon (look like a gear).
- Select Apps from the left side.
- Locate the Google Play Store option on the right side.
- Click on the Turn on button.
![]()
Step 2: install the Education Edition of Minecraft.
How to get Minecraft on a Chromebook?
- Visit this Google Play Store page for Minecraft Education Edition.
- Follow the on-screen instructions to get and install Minecraft on your Chromebook.
Step 3: play Minecraft on Chromebook.
- Access the Chrome OS launcher and click on the Minecraft icon to open the game.
- Log in with your Minecraft account and then start playing it.
How To Fix Google Play Store Stuck At Waiting For Download?
Install Minecraft Java or Bedrock Edition
Step 1: enable Linux apps on Chromebook.
- Open Chromebook Settings.
- Click Advanced on the left side to show more options.
- Select Developers.
- Locate the Linux development environment (Beta) option.
- Click on the Turn on button.
Step 2: install or update Linux from Terminal.
- Open the Linux Terminal.
- Execute sudo apt-get update and sudo apt-get install gimp -y one by one.
- Execute sudo apt-get update && sudo apt-get upgrade -y if you need to update Linux apps.
Step 3: download Minecraft.deb file for Debian/Ubuntu.
- Visit this Minecraft official website.
- Find the deb file for Debian/Ubuntu.
- Click on the file to download it.
- Open the Files app and move the deb file to the Linux files directory.
- Double click on the file and click Install.
- Wait for the process to end.

Step 4: play Minecraft on Chromebook.
- You can open the Linux apps folder in the Chromebook Launcher and click on the Minecraft Launcher icon.
- You can also press the Search key, type Minecraft, and click Minecraft Launcher.
After that, please log in with your account and start playing Minecraft on your Chromebook.