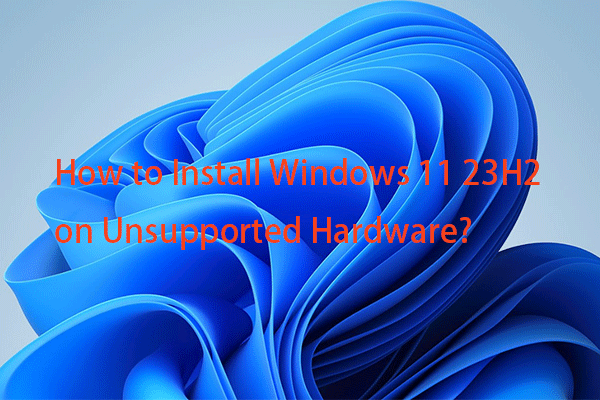The new major Windows 11 2024 Update, version 24H2, now is available. But only eligible PCs can have it. In case your PC has unsupported hardware but you still want to try it, how to deal with it? MiniTool collects two ways to install Windows 11 24H2 on unsupported PCs.
Can You Install Windows 11 24H2 on Unsupported PC?
Now the stable version of Windows 11 24H2 has been officially released with several new features and improvements. So to experience this new update, you should make sure the device can meet the minimum system requirements for this system using PC Health Check.
In our previous post – How to Officially Install Windows 11 2024 Update (24H2), we have introduced how to install it on your PC. This full guide is only for the machine that has supported hardware. However, can you still upgrade to Windows 11 24H2 on unsupported hardware? It is possible to install Windows 11 24H2 on unsupported PCs by trying two ways.
Also read: How to Check If Your PC Can Run Windows 11 24H2
Note that if your old PC cannot support the SSE4.2 instruction set, you cannot bypass it and there is no workaround. The only option is to use Windows 11 23H2 or older, or else, 24H2 won’t boot. To know some details, refer to this guide – Everything You Should Know on Windows 11 24H2 New CPU Requirements.
Suggestion: Back up PC
There is a recommendation for you before bypassing Windows 11 24H2 system requirements and installing it – make a full backup for the PC, aiming to ensure safety. Nobody knows whether to meet data loss or system failure caused by update issues.
For safety’s sake, run the backup software such as MiniTool ShadowMaker, to back up your important files or create a system image for a quick recovery in case of computer issues. Download & install it and give it a try now.
MiniTool ShadowMaker TrialClick to Download100%Clean & Safe
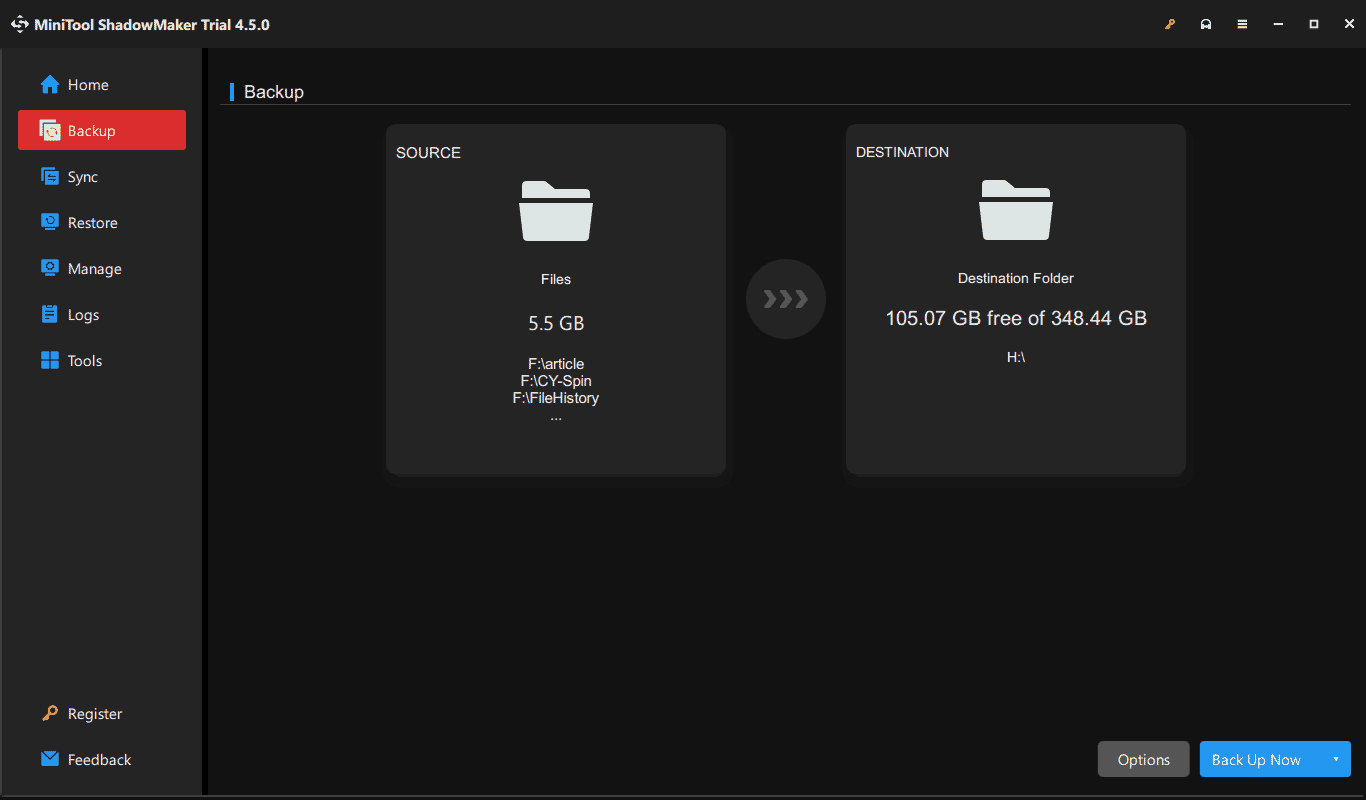
Use a Command to Install Windows 11 24H2 on Unsupported Hardware
Sadly, some previous ways such as the setup.exe /product server command cannot work in version 24H2. But, another command similar to the old one favors.
Take these steps (mounting ISO):
Step 1: Download Windows 11 24H2 ISO from the official website.
Step 2: Locate this ISO, right-click on it, and choose Mount.
Step 3: In the mounted drive, open the sources folder.
Step 4: Press and hold the Shift key on your keyboard, right-click on the blank space, and hit Open PowerShell window here.
Step 5: In the PowerShell window, type cmd and press Enter.
Step 6: Type setupprep.exe /product server and press Enter, which will open Windows Server Setup.
Step 7: Follow the on-screen instructions to complete the installation.
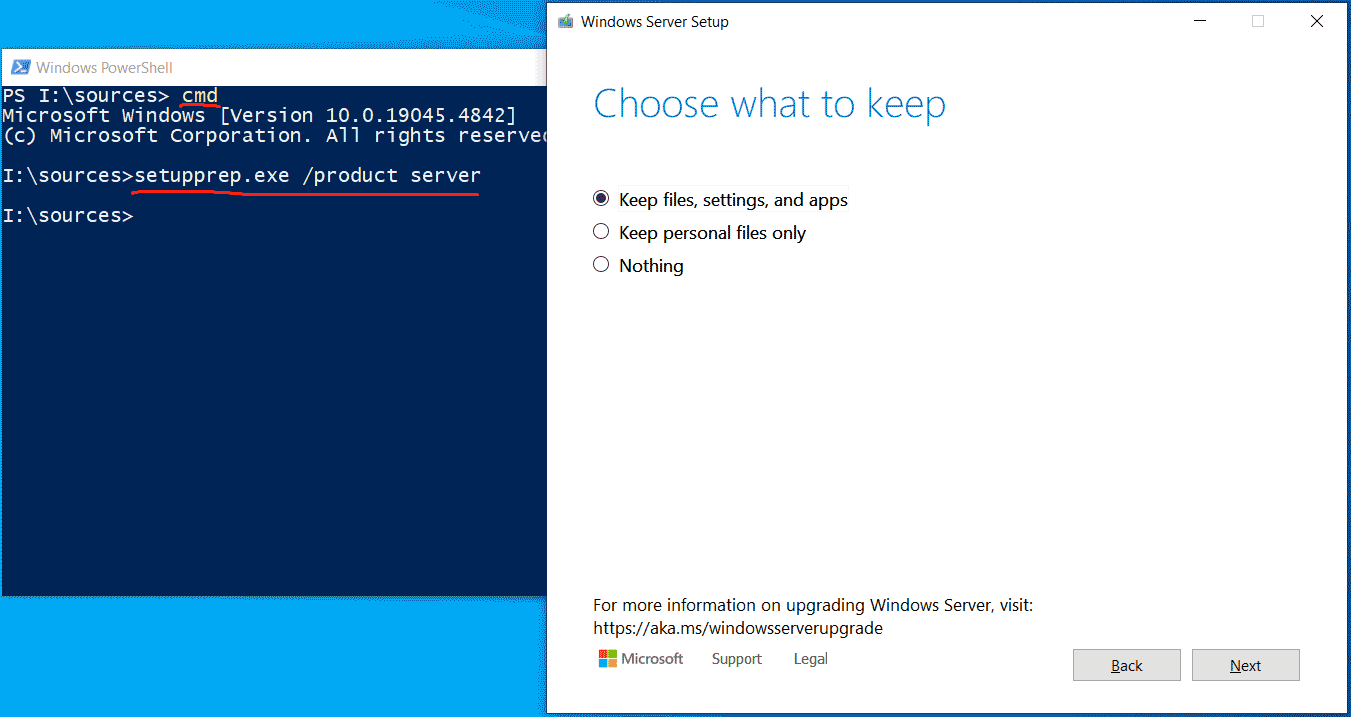
Alternatively, you can try these steps (extracting ISO):
1. Right-click on the ISO file you have downloaded and choose Extract to “Win11_24H2_English_x64\”. Open that folder and then the sources folder. Note down the folder path such as C:\Users\Vera\Downloads\Win11_24H2_English_x64\sources.
2. Run Command Prompt as an administrator via the search box.
3. Execute the commands one by one:
cd C:\Users\Vera\Downloads\Win11_24H2_English_x64\sources
setupprep.exe /product server
Replace the path with yours.
4. Finally, follow the prompts in new windows to successfully upgrade to Windows 11 24H2 on unsupported hardware.
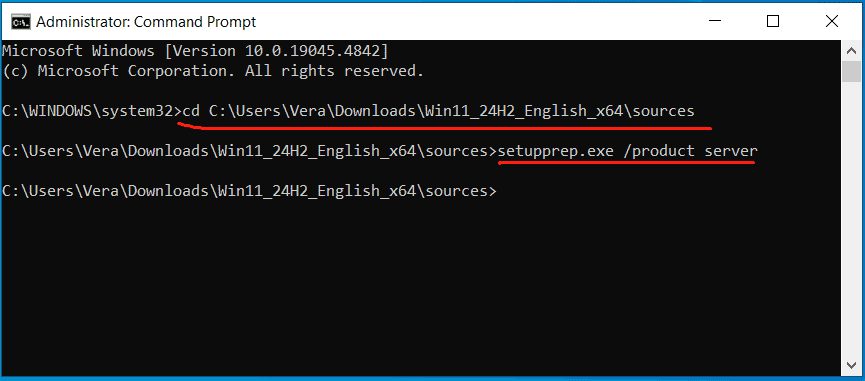
Run Rufus to Bypass Windows 11 24H2 System Requirements
In addition, you have another option to bypass the checks of PC hardware to install Windows 11 24H2 on unsupported PCs. Do this by using Rufus:
Step 1: First, download 24H2 ISO from Microsoft.
Step 2: Launch Rufus and connect a USB drive to your PC.
Step 3: Tap SELECT, locate the ISO image, and choose it.
Step 4: Set some preferences, hit START, tick the first two options to bypass RAM, Secure Boot, TPM, and Microsoft account checks, and then begin creating a bootable USB drive.
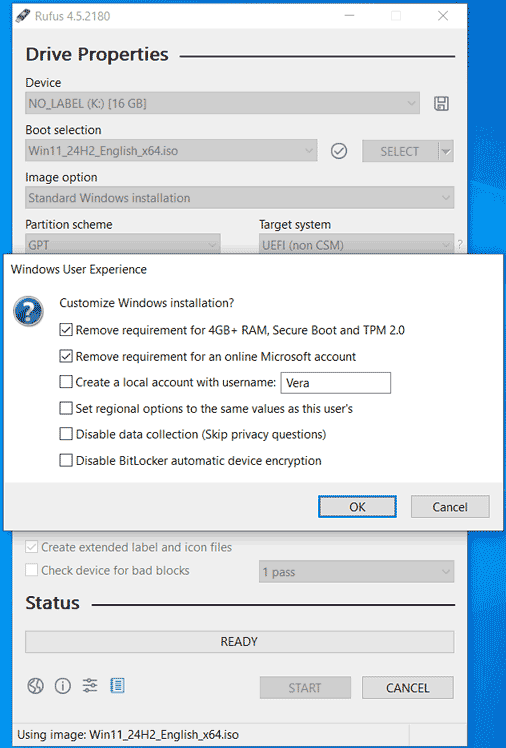
In order to install Windows 11 24H2 on unsupported hardware, use the bootable USB drive to perform a clean installation. See this post – How to Clean Install Windows 11 24H2 on a PC.
Final Words
Can you install Windows 11 24H2 on unsupported PCs? Of course, you can. Try the setupprep.exe /product server command or use Rufus to bypass the checks so as to complete the installation on your old PC. Before the upgrade or clean install, don’t forget to run MiniTool ShadowMaker for PC backup.