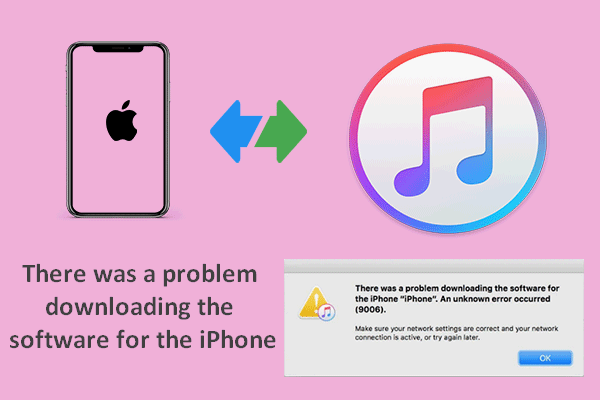You need to resort to iTunes, the default media player and device management tool of Apple devices, when you want to upgrade to the latest iOS (or iPadOS). However, many people said they run into the error 14 on iTunes while doing that. Noticing this, MiniTool offers this article to help them fix the error 14 in different ways.
As you know, Apple releases new iOS versions regularly to patch some bugs, improve performance, and add new features. It’s a good choice to keep your devices always up-to-date for better security, stability, and experience.
Error 14 iTunes: the iPhone Could Not Be Restored
How to update your iOS to the latest version? Two commonly used ways are: using iTunes to update on a computer and updating directly on your iOS device. Well, problems may occur while you’re updating or restoring the Apple device, iPhone, iPad, or iPod Touch. Among them, error 14 iTunes is a popular one. And the following content will discuss the causes of error 14 and the useful solutions to fix it.
MiniTool iOS Recovery on WindowsClick to Download100%Clean & Safe
iPhone Could Not Be Updated Error 14
After connecting your iPhone to a computer and opening iTunes to start updating the iOS, you should wait patiently for the process. However, some people said they come across the iPhone error 14 during the upgrade.
The iPhone “*” could not be restored. An unknown error occurred (14).
Note: * stands for the name of your iPhone.
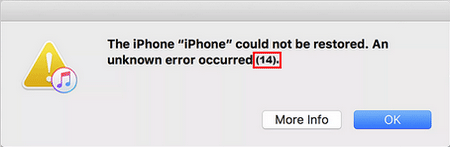
If you’re updating the iPad, you’ll see this error instead:
The iPad “*” could not be restored. An unknown error occurred (14).
Also, * stands for the name of your iPad.
How To Fix If Your iTunes Is Not Detecting iPhone?
What Causes iTunes Error 14
Generally, lots of reasons can make error 14 appeared on your screen. And the causes of error 14 iPhone and error 14 iPad are basically the same. Now, please allow us to show you the most possible reasons that can result in error 14.
- USB cable problems: if the cable is failed or incompatible, the error will occur.
- Low storage space on iPhone: if the free storage left on your iPhone is not sufficient for iOS upgrade, the error 14 will appear. Besides, your device may be stuck at the Apple logo screen.
- Firmware error or corruption: if some files are misplaced or deleted somehow, you’ll get the corrupted software and the error.
- Network issues: if the network connection is interrupted or unstable, the error will show up on your screen.
- Outdated iTunes: if the version of iTunes you used to update iPhone is too old, you’ll also see the iTunes error 14.
How to Fix Error 14 iTunes
When you received the error message saying that the iPhone could not be restored an unknown error occurred 14, you should use the following methods to try to solve the problem.
Solution 1: Check the USB Connections
Please try iOS upgrade again after each step.
- Use the original USB cable that came with your device.
- Try to connect your iPhone to another USB port on your computer.
- Try to connect your iPhone to another computer/device by using the cable.
Besides, you need to check the third-party security software, your computer and the network to make sure they’re working properly. In addition, please go to check for any outdated or modified software.
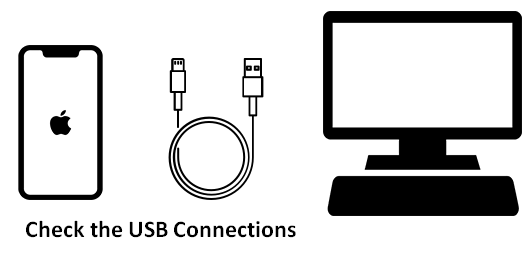
Solution 2: Update iTunes
If you don’t have the latest version of iTunes, please update it first before using it to update iOS on your iPhone (or other Apple devices).
- Open iTunes on your computer.
- If it prompts you that a new version is available, please click Download and follow the guide to update.
- If there’s no prompt, you should select Help from the top menu bar and select Check for Updates. Then, wait and follow the on-screen instructions.
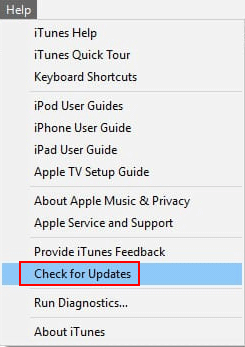
Solution 3: Check & Manage Storage Space
- Open Settings.
- Click General.
- Select iPhone Storage.
- If there’s little free space left, please delete the apps that you don’t really need or clear the data of some apps manually.
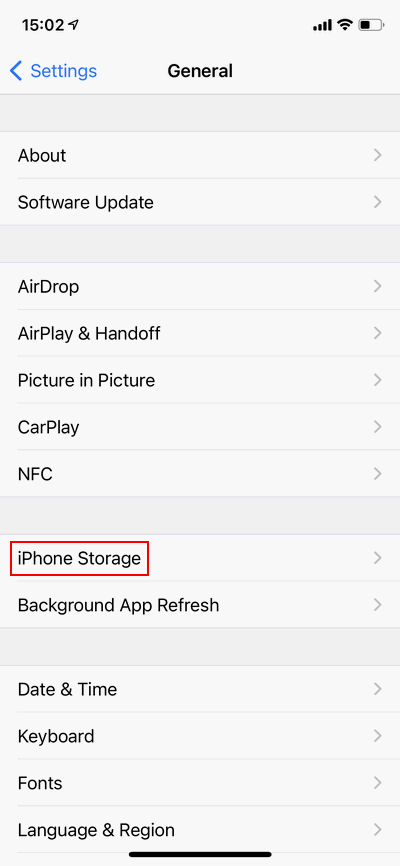
There are other solutions you should try when seeing error 14 iTunes:
- Delete, rename or move the corrupted firmware file (the .ipsw files).
- Backup your device and then try to perform a clean restore of iOS 14.
- Force restart/hard reset your iPhone by pressing certain buttons, depending on your iPhone model.
- Check the third-party security software to see whether it blocks the restore, upgrade, or back up action. If yes, please change it to allow the Apple servers or just disable the security software.
- Install the latest version of Xcode 8 on a Mac computer.
- Update your computer operating system and then try iOS update again.