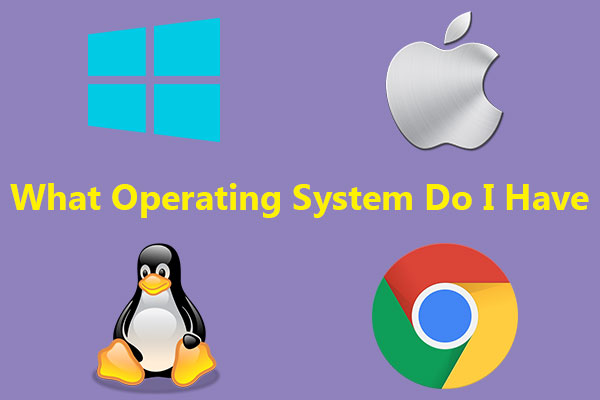What is KB5034275? What if KB5034275 fails to install or gets stuck on Windows PCs? In this post from MiniTool Website, we will discuss multiple ways to fix this issue. Without any delay, let’s jump into it!
KB5034275 Fails to Install
To increase the stability of the system, Microsoft releases some updates regularly that contain some security improvements, bug fixes, new features, and so on. KB5034275 is one of the Windows updates that was rolled out on January 9, 2024. It is a cumulated update for Windows 10 Version 22H2.
According to Microsoft, KB5034275 might fix some security issues identified in Microsoft software products, so it is also classified as a security update. These security issues might impact your system negatively on your system. Therefore, installing KB5034275 might protect your system.
Unluckily, you might find KB5034275 keeps failing to install or gets stuck at a specific percentage like 0%, 5%, 99%, etc. Usually, system file corruption, interference of antivirus software, Windows update service can trigger a failed update installation. In the following paragraphs, we will show you how to fix KB5034275 not installing in 5 ways.
MiniTool ShadowMaker TrialClick to Download100%Clean & Safe
How to Fix KB5034275 Installation Failure?
Fix 1: Run Windows Update Troubleshooter
When you encounter problems with Windows Update, you can run a Windows inbuilt utility called Windows Update troubleshooter to scan for problems that prevent Windows from installing and fix them. Here’s how to do it:
Step 1. Press Win + I to open Windows Settings.
Step 2. Go To Update & Security > Troubleshoot > Additional troubleshooters.
Step 3. Click on Windows Update and then hit Run the troubleshooter.
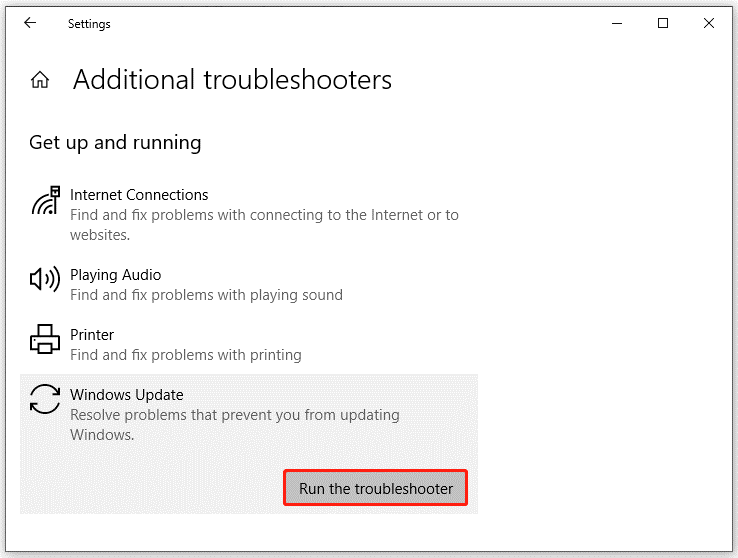
Fix 2: Turn off Antivirus Software Temporarily
Your antivirus software can interfere with the Windows Update process, leading to KB5034275 not installing. In this case, disabling your antivirus software temporarily might do the trick. To do so:
Step 1. Open Windows Settings.
Step 2. In the settings menu, scroll down to find Update & Security and hit it.
Step 3. In the Windows Security section, click on Virus & threat protection.
Step 4. Click on Manage settings and then toggle off Real-time protection.
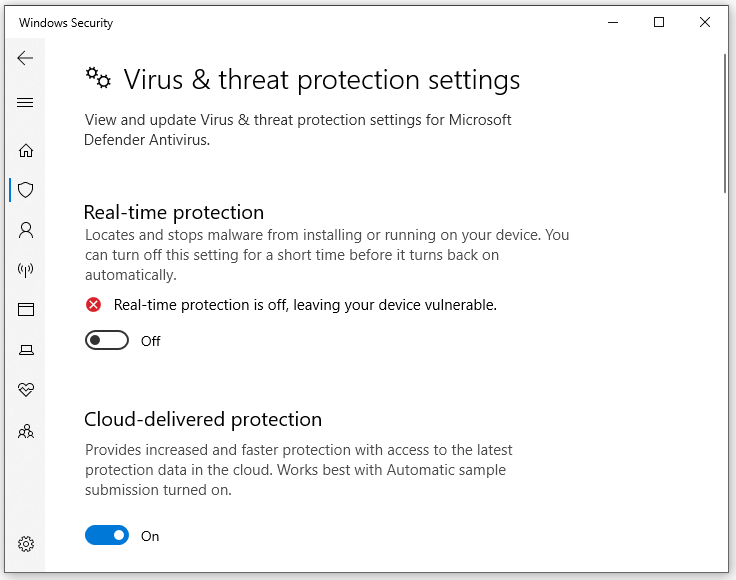
Fix 3: Run SFC & DISM
Sometimes, system files might get corrupted without your knowledge, resulting in many issues like KB5034275 fails to install. So, you can run SFC and DISM to scan and restore corruption in Windows system files. To do so:
Step 1. Type cmd in the search bar to locate Command Prompt and hit Run as administrator.
Step 2. In the command window, type sfc /scannow and hit Enter.
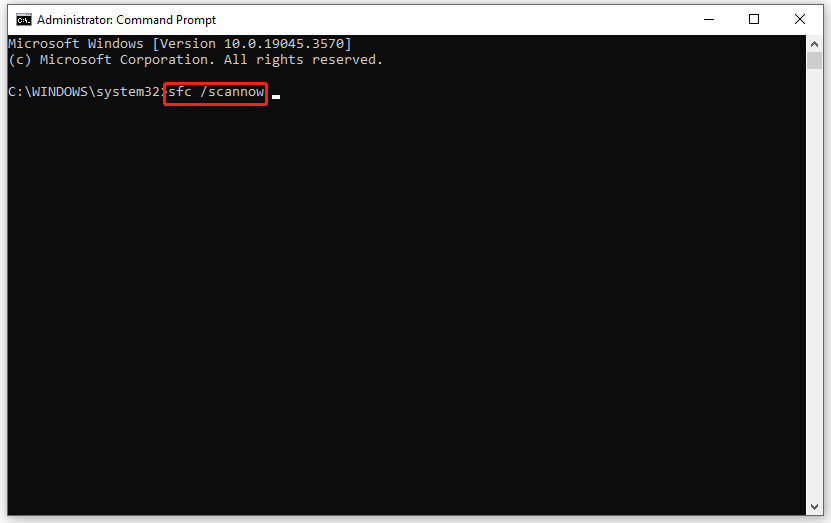
Step 3. After completion, reboot your computer to check if KB5034275 fails to install again. If yes, run the following command in an elevated Command Prompt.
DISM /Online /Cleanup-Image /RestoreHealth
Fix 4: Install KB5034275 Manually
If KB5034275 not installing or stuck still persists, you can download the update from Microsoft Update Catalog manually. Here’s how to do it:
Step 1. Launch your browser and go to the Microsoft Update Catalog page.
Step 2. Type the kb number in the top right corner and hit Enter.
Step 3. Choose the proper update based on your system requirements and hit the Download button beside it.
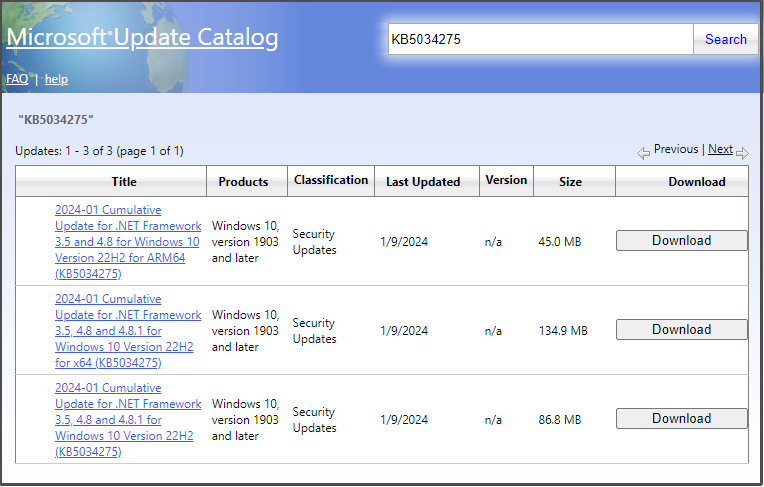
Fix 5: Restart Windows Update Service
If Windows Update Services is not running properly, KB5034275 stuck or not installing will also appear. Here’s how to check the status of this service and restart it:
Step 1. Press Win + R to open the Run box.
Step 2. Type services.msc and hit Enter to launch Services.
Step 3. Locate the Windows Update services and right-click on it to open its properties.
Step 4. Change the Startup type to Automatic and hit Start.
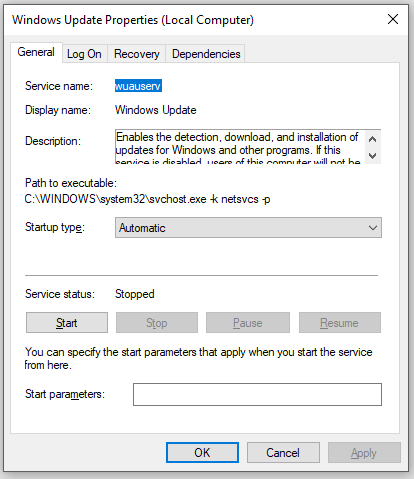
Step 5. Click on Apply & OK to save the changes.
We Need Your Voice
By now, the KB5034275 fails to install issue might be gone and you can update your Windows for better system performance with ease. Meanwhile, don’t forget to create a backup to protect your data with MiniTool ShadowMaker.
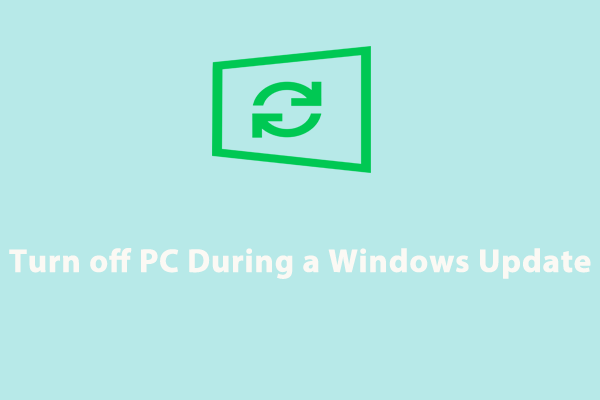
![[Full Guide] How to Fix Windows Update Troubleshooter Not Working](https://mt-test.minitool.com/images/uploads/2023/03/windows-update-troubleshooter-not-working-thumbnail.png)