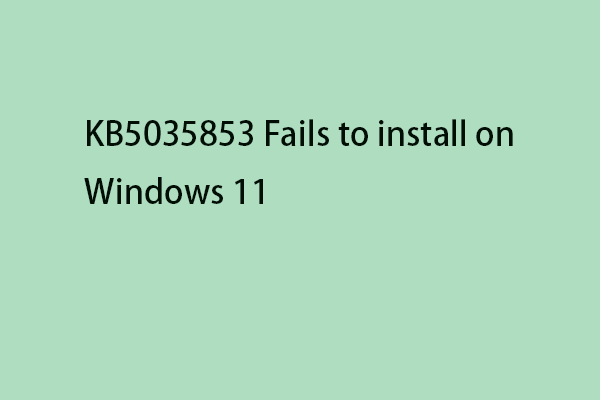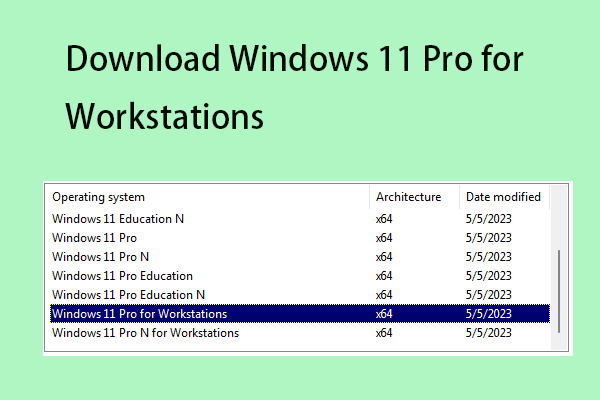Microsoft released the optional cumulative (preview) update KB5035942 for Windows 11 version 22H2/23H2 on March 26, 2024. However, some users report that they encounter the “preview update KB5035942 fails to install” issue. This post from MiniTool gives solutions.
Microsoft released the preview update KB5035942 for Windows 11 versions 22H2 and 23H2 on March 26, 2024. It is optional and must be manually launched by default to download and install.
The KB5035942 update brings significant improvements to Windows 11. It includes new Windows Copilot skills and plug-ins that improve virtual assistant functionality. Additional content on the Windows lock screen and AI features in Clipchamp and Photos apps increase user engagement and content production.
The update also delivers smarter Snap suggestions for better multitasking, new Windows 365 startup features for business users, and improved voice access for greater accessibility. You can go to Settings > Windows Update > Check for updates to download and install KB5035942.
However, many users report that they meet the “KB5035942 fails to install” issue. Now, let’s see how to remove the issue.
Fix 1: Run Windows Update Troubleshooter
To fix the “KB5035942 not install” issue, you can run the Windows Update troubleshooter. Here is how to do that:
1. Press the Windows + I keys to open the Settings window, and then select System from the left vertical menu and click Troubleshoot from the right menu.
2. Click Other troubleshooters and then click Run next to the Windows Update section.
3. Now, this troubleshooter will scan issues associated with the Windows Update components. If any fixes are identified, click Apply this fix and follow the on-screen instructions to complete the repair.
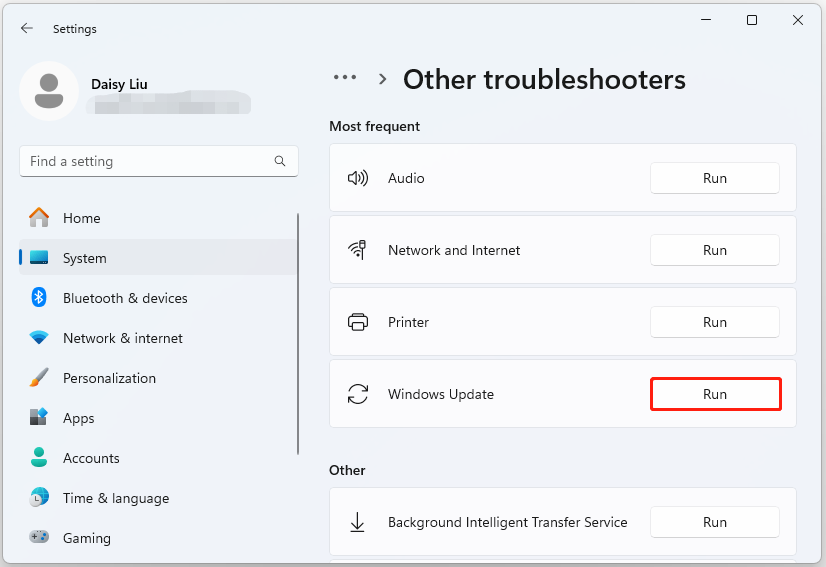
Fix 2: Run Disk Cleanup
The Disk Cleanup feature makes it easy to delete unnecessary files on your computer and save space. You can also fix the “KB5035942 fails to install” issue via Disk Cleanup. Here are the steps:
1. Type Disk Cleanup in the Search box and select the first option.
2. Select the drive on which Windows has been installed and click OK to continue.
3. Click the Clean up system files option and click OK to start cleaning.
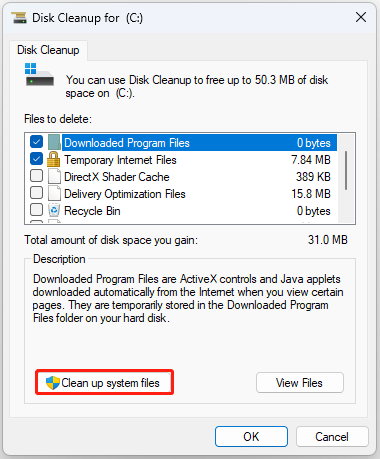
Fix 3: Reset Windows Update Cache
If the preview update KB5035942 fails to install, there is likely a problem with the update file, or the file is not completely cleared for download or is damaged. You can reset the Windows update cache.
1. Type Command Prompt in the Search menu. Then right-click it to choose Run as administrator to open it.
2. Type the following commands one by one:
- net stop wuauserv
- net stop cryptSvc
- net stop bits
- net stop msiserver
- Ren C:\Windows\SoftwareDistribution SoftwareDistribution.old
- Ren C:\Windows\System32\catroot2 Catroot2.old
3. Next, run the following commands one by one.
- net start wuauserv
- net start cryptSvc
- net start bits
- net start msiserver
Fix 4: Manually Install KB5035942
You can also download and install KB5035942 via the Microsoft Update Catalog.
1. Go to the Windows 11 KB5035942 download page.
2. Select the Download link that corresponds to your Windows 11.
3. After downloading the package, double-click the exe file to install it.
Fix 5: Perform an In-place Upgrade
An in-place upgrade is a provision for Windows 10 or 11 that allows installing the latest version keeping the existential apps and personal data safe. So when you can’t install KB5035942 in Windows 11, you should choose this method.
Before you start the installation, you had better back up all the important files on your system disk. Besides, installing the preview update may cause the system unstable, thus, you had better back up the system in advance. To do this task, you can try MiniTool ShadowMaker Free. It can finish the backup task quickly and it supports different Windows operating systems.
MiniTool ShadowMaker TrialClick to Download100%Clean & Safe
Final Word
If you run into the “KB5035942 fails to install” issue on Windows 11, try the solutions above to easily get rid of that trouble. It is recommended to back up your important data or system with Minitool ShadowMaker to better safeguard your computer.