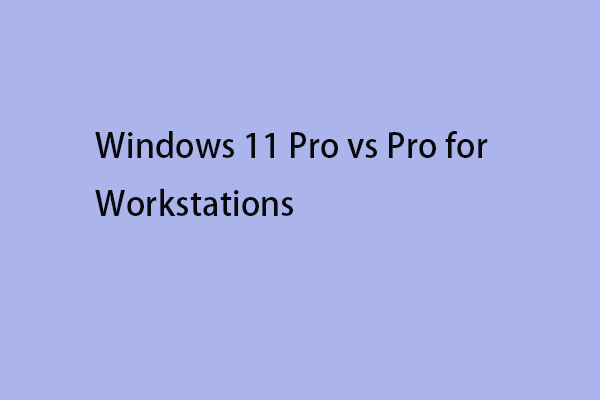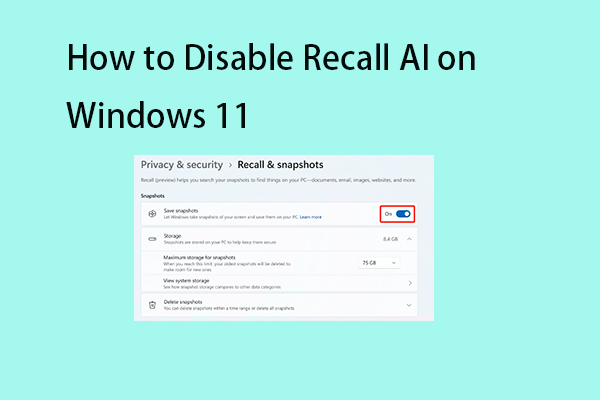Windows 11 Pro for Workstations is an upgraded version of Windows 11 Pro. This post from MiniTool introduces the main features of Windows 11 Pro for Workstations and how to download Windows 11 Pro for Workstations.
Windows 11 Pro for Workstations
Windows 11 Pro for Workstations is a high-performance version of Windows 11 Pro designed for workstations running demanding applications. It’s suitable for professionals like data scientists, engineers, and creative professionals.
Main features of Windows 11 Pro for Workstations:
- Supports up to 6TB of RAM and four physical CPUs.
- Supports Non-Volatile Memory Modules (NVDIMM-N).
- SMB Direct with Remote Direct Memory Access (RDMA).
- Resilient File System (ReFS).
- Background defragmentation for large files.
- BitLocker drive encryption.
- Windows Defender System Guard.
- Windows update for Business.
- Group Policy.
- …
The minimum system requirements for Windows 11 Pro for Workstations:
- Processor: 1 gigahertz or faster with 2 or more cores on a compatible 64-bit processor.
- Memory: 4 GB.
- Storage: 64 GB or larger storage device.
- System firmware: UEFI, Secure Boot capable.
- TPM: Trusted Platform Module 2.0.
- Graphics card: Compatible with DirectX12 or later.
Download Windows 11 Pro for Workstations
Before performing the Windows 11 Pro for Workstations download, you should do the following 2 things:
1. Check if your PC meets the Windows 11 Pro for Workstations requirements. To do it, you can refer to this post: Compatibility Test: How to Check if Your PC Can Run Windows 11.
2. Back up your important data. Installing Windows 11 Pro for Workstations will remove everything on your C drive, thus, it’s recommended to back up the crucial data in advance. Besides, you can choose to back up the whole system. Once you don’t want to use Windows 11 Pro for Workstations, you can restore to the previous state. To back up files or back up the system, you can try the PC backup software – MiniTool ShadowMaker which supports Windows 11/10/8/7.
MiniTool ShadowMaker TrialClick to Download100%Clean & Safe
Now, you can start to download Windows 11 Pro for Workstations ISO image.
1. Go to the Windows 11 download page.
2. Find the Download Windows 11 Disk Image (ISO) for x64 devices part and click the drop-down menu to choose Windows 11 (multi-edition ISO for x64 devices) and click Download Now.
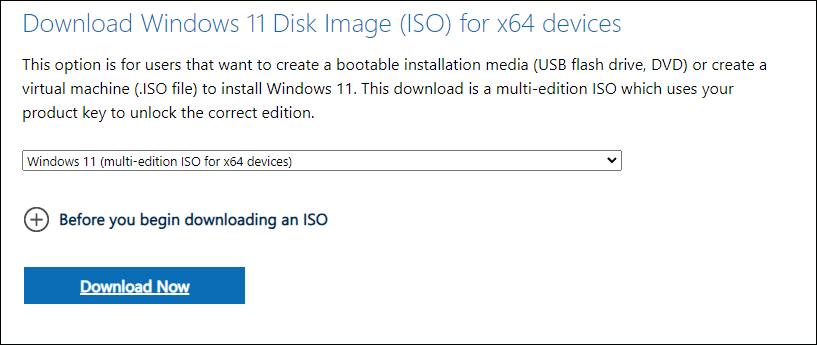
3. Then, choose the language and click Confirm. Next, click 64-bit Download. It will start to download Windows 11 Pro for Workstations.
Install Windows 11 Pro for Workstations
Now, you can begin to install Windows 11 Pro for Workstations on your PC.
1. Download and install Rufus. Then, run it to create a bootable USB drive.
2. Boot your PC from the bootable USB drive.
3. Confirm the basic information and click Next. Then, click Install Now.
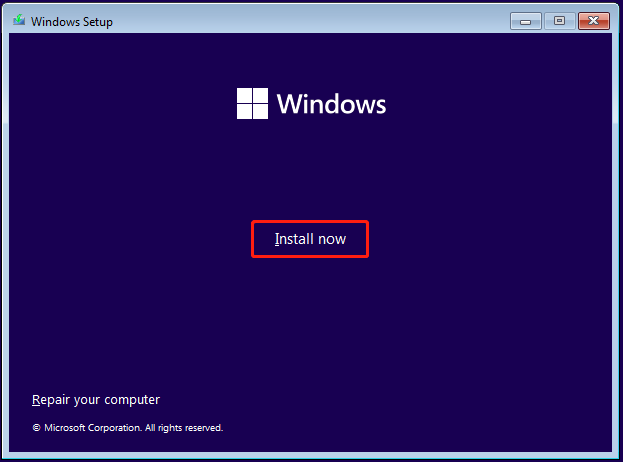
4. Then, you can choose Windows 11 Pro for Workstations to install. You can also choose Windows 11 Pro N for Workstations.
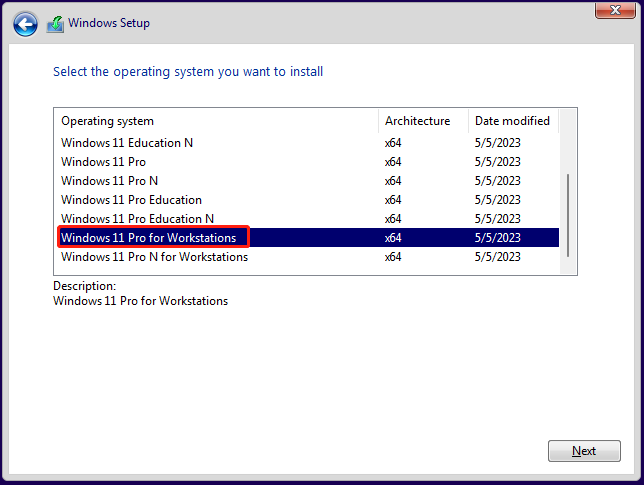
5. Follow the on-screen instructions to finish the rest steps.
Final Words
This post tells you how to download Windows 11 Pro for Workstations ISO image and how to install it. Besides, you had better check if your PC meets the minimal system requirements and back up your crucial data before downloading and installing Windows 11 Pro for Workstations.