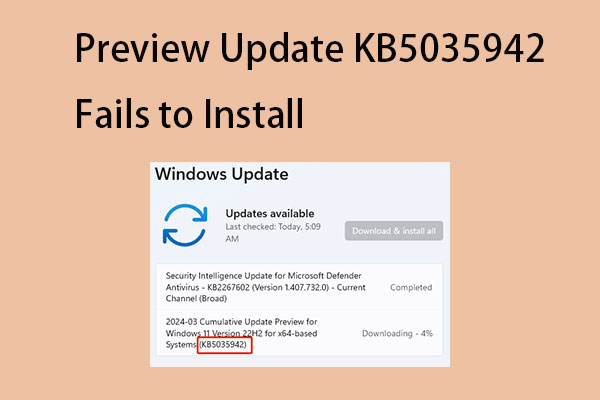On April 23, 2024, Microsoft released the Preview update KB5036979 on Windows 10. However, some users can’t install KB5036979 and it leads them can’t try the new features and improvements.
There are some reasons for the “KB5036979 fails to install” issue including Windows Update service, corrupted system files, third-party antivirus, etc. Now, we will introduce how to get rid of the issue.
MiniTool ShadowMaker TrialClick to Download100%Clean & Safe
Fix 1: Run Windows Update Troubleshooter
You can try to run the Windows Update Troubleshooter tool to fix the “KB5036979 is not installing” issue. Here are the steps:
1. Press Windows + I to open the Settings window.
2. Then, go to Update & Security > Troubleshoot.
3. Click Additional troublehooters and click Run the troubleshooter under the Windows Update section.
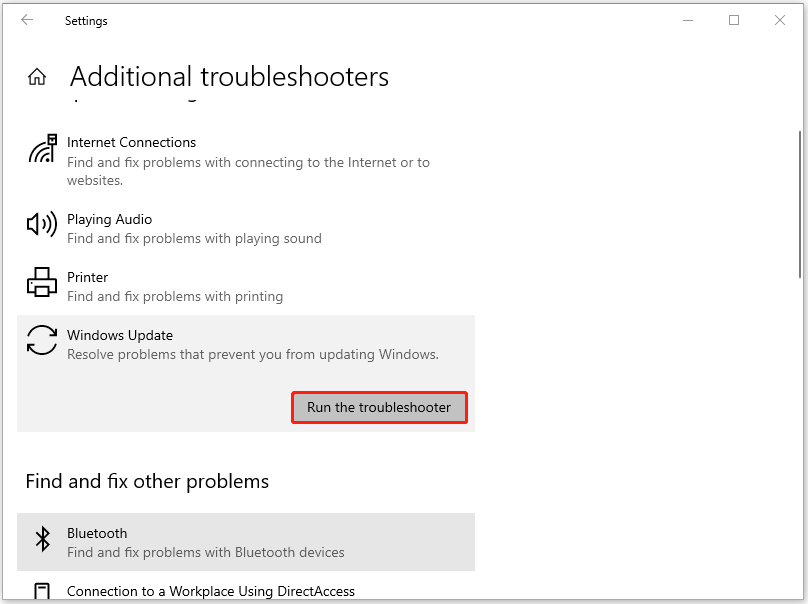
Fix 2: Temporarily Turn off Windows Firewall
To fix the “KB5036979 fails to install” issue, it’s recommended to turn off your Windows Security firewall. Here is how to do that:
1. Type Windows Security in the Search box and click Open.
2. Click the Virus & threat protection tab and click the Manage settings button.
3. Turn off the Real-time protection toggle and the Cloud-delivered protection toggle.
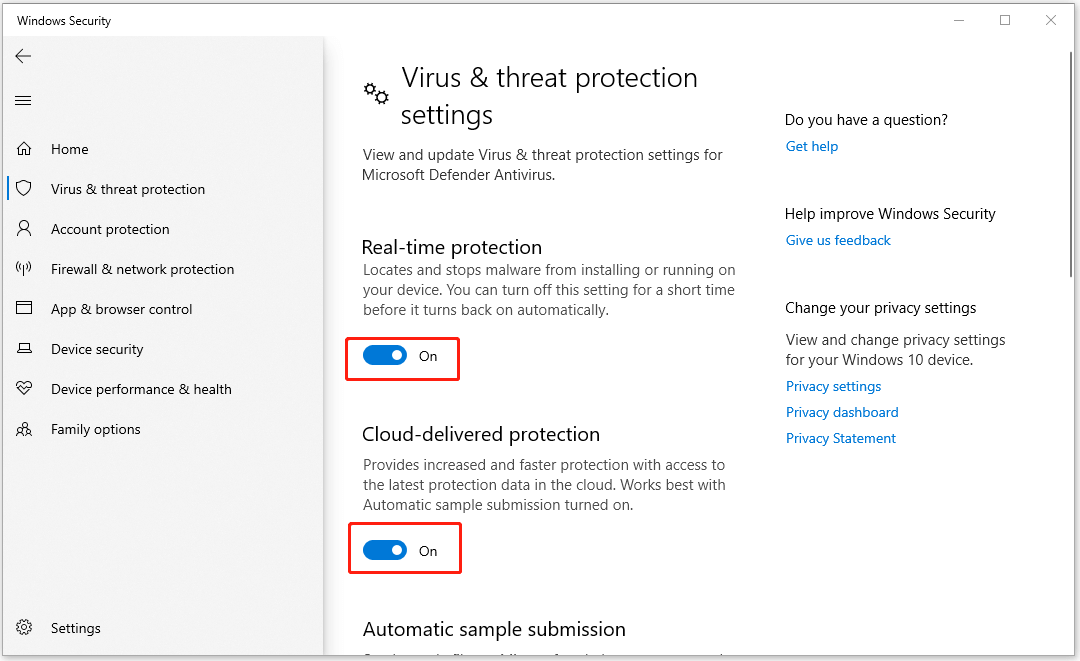
Fix 3: Check Time and Date
Incorrect system time and date settings can interfere with Windows Update because they can cause security certificate mismatches and other issues. Then, you will encounter the “KB5036979 fails to install” issue.
1. Type Control Panel in the Search box and press Enter.
2. Click Clock and Region and click Date and Time.
3. Go to the Internet Time tab and select Change Settings….
4. Check the Synchronize with an Internet time serverbox. Click Update now and OK.
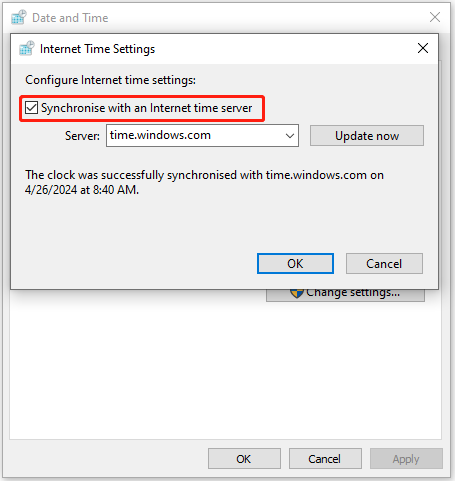
Fix 4: Run SFC and DISM
Since corrupted system files can cause the “KB5036979 fails to install” issue. You can try SFC (System File Checker) and DISM (Deployment Image Servicing and Management) to fix it. Here is how to do that:
1. Input Command Prompt in the search bar and click Run as administrator.
2. Type the following command and press Enter.
sfc /scannow
3. Then, type the following commands one by one and press Enter after each one.
- Dism /Online /Cleanup-Image /CheckHealth
- Dism /Online /Cleanup-Image /ScanHealth
- Dism /Online /Cleanup-Image /RestoreHealth
Fix 5: Check the Related Services
You can also try to restart your Windows Update-related services to fix the “KB5036979 fails to install” issue. The steps are as follows:
1. Press the Windows and R keys at the same time to open the Run dialogue box.
2. Type services.msc and click OK to open the Services application.
3. Locate the Background Intelligent Transfer Service, Cryptographic Service, and Windows Update services. Restart them one by one.
Final Words
Are you bothered by the “KB5036979 fails to install” issue on Windows 10? If you run into the error code during the update process, try the solutions above to easily get rid of that trouble.