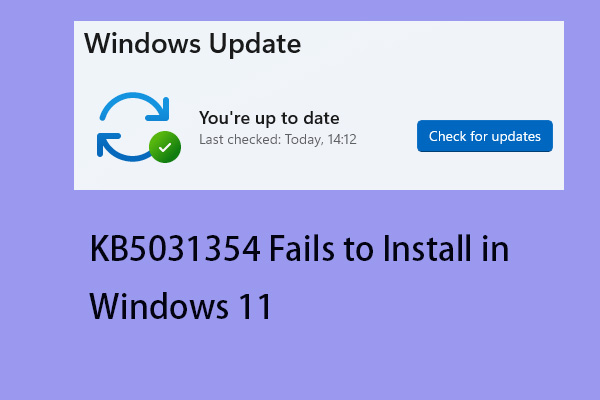KB5037591 is a security update for Windows 11 23H2 and 22H2. However, some users report that they encounter the “KB5037591 fails to install” issue. If you are also confronted with it, you can refer to this post from MiniTool to find solutions.
KB5037591 is a cumulative update for .NET Framework 3.5 and 4.8.1 for Windows 11, 22H2/23H2. It was originally released in the Security and Quality Rollup on April 23, 2024. It is included in the Security and Quality Rollup on May 14, 2024.
How to get the KB5037591 download and install? You can get it via Windows Update in Settings or via Microsoft Update Catalog. However, some Windows 11 users say that they face the “KB5037591 fails to install” issue. This post provides some fixes.
Back up the System in Advance
Before installing Windows updates, you had better back up your PC in advance to avoid potential data loss or system crashes. According to reports, many users could encounter the “KB5037591 causing BSOD” issue after installing the update.
To back up the system, you can try MiniTool ShadowMaker Free. It can finish the backup task quickly and it supports different Windows operating systems including Windows 11/10/8/7 and Windows Server 2022/2019/2016, etc.
MiniTool ShadowMaker TrialClick to Download100%Clean & Safe
If you want to fix the “KB5037591 causing BSOD” issue, you can try the following methods:
- Update Logitech G Hub
- Reinstall Logitech G Hub
- Uninstall KB5037591
- Perform a system restore
How to Fix KB5037591 Fails to Install
Fix 1: Run Windows Update Troubleshooter
You can try to run the Windows Update Troubleshooter tool to remove the “KB5037591 fails to install” issue.
1. Press Windows + I to open the Settings window.
2. Then, go to System > Troubleshoot.
3. Click Other troubleshooters and click Run next to the Windows Update section.
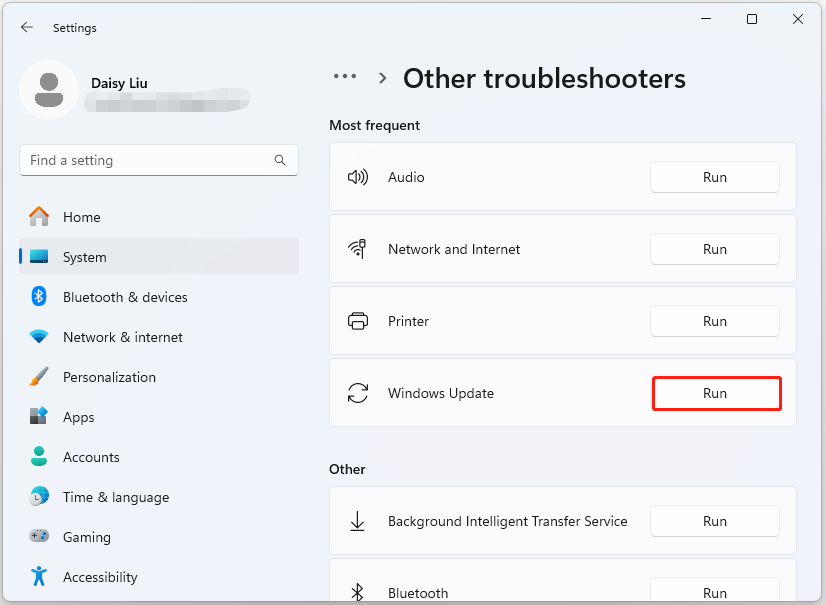
Fix 2: Check the Related Services
The second solution is to restart your Windows Update-related services and see if that fixes the “KB5037591 not installing” issue. The steps are as follows:
1. Press the Windows and R keys at the same time to open the Run dialogue box.
2. Type services.msc and click OK to open the Services application.
3. Locate the Background Intelligent Transfer Service, Cryptographic Service, and Windows Update services. Restart them one by one.
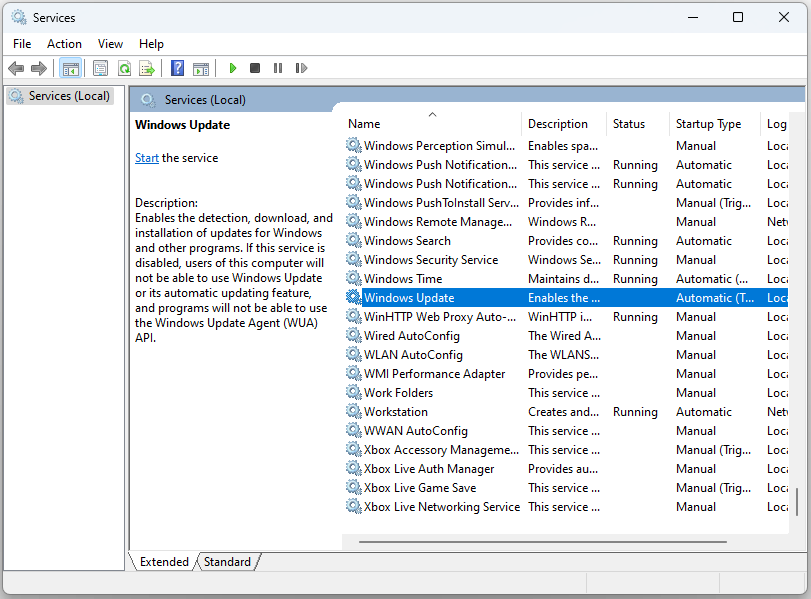
Fix 3: Run SFC
Corrupted system files may also lead to the “KB5037591 fails to install” issue. In this case, you can try to fix it by using the SFC and DISM utilities.
1. Type cmd in the Search box and choose Run as administrator.
2. Type sfc /scannow and then press Enter to run the SFC scan.
3. Then, restart your PC and run Command Prompt as an administrator again.
4. To run DISM, type the following commands and press Enter after each.
- DISM /Online /Cleanup-Image /CheckHealth
- DISM /Online /Cleanup-Image /ScanHealth
- DISM /Online /Cleanup-Image /RestoreHealth
Fix 4: Repair the .NET Framework Installation
To fix the “KB5037591 fails to install” issue, you can use the Microsoft .NET Framework Repair Tool.
1. Download Microsoft .NET Framework Repair Tool from the official Microsoft website.
2. Launch NetFxRepairTool.exe, pressing Next after.
3. Double-click the file to begin the repair process.
4. When prompted, mark the I have read and accept the license terms and click Next.
5. Windows will diagnose all the issues and repair them automatically for you.
6. Restart your computer.
Final Words
Are you bothered by the “KB5037591 fails to install” issue on Windows 11? If you run into the error code during the update process, try the solutions above to easily get rid of that trouble.