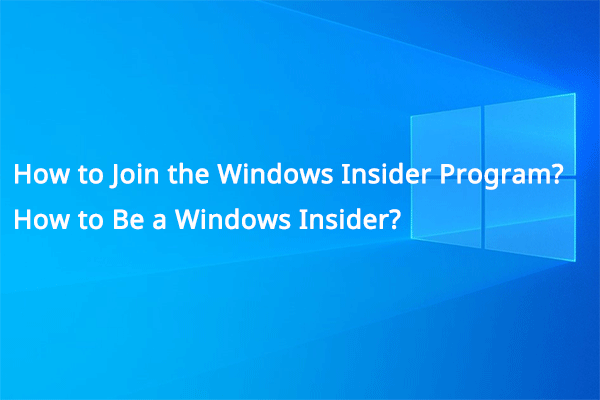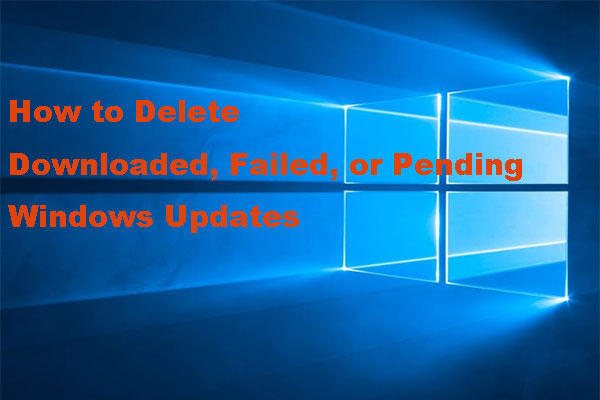KB5039307 is now available in the Beta Channel for Windows 11 users. If you want to install this update, you can try the method in this MiniTool post. However, if KB5039307 fails to install, the fixes in this post can help you out.
About Windows 11 KB5039307
Microsoft has released KB5039307 to the Insiders in the Beta Channel of the Windows Insider Program. This update contains many new features:
- Phone Link: With this feature, you can use your mobile device directly from the Start menu in Windows 11.
- Copilot: The Copilot icon is pinned to the taskbar and you can run it as a program.
There are also some fixes in KB5039307:
- Fixed the contrast issues of certain elements in File Explorer.
- Fixed the Settings app crashing issues while checking the Wi-Fi properties.
- Fixed the Settings app crashing issues while installing an optional feature.
There are still some problems to be solved. You can learn more information from this blog: Announcing Windows 11 Insider Preview Build 22635.3790 (Beta Channel).
How to Download and Install KB5039307?
KB5039307 is only available in the Beta Channel now. So, you need to first join the Beta Channel of the Windows Insider Program.
Next, you can use these steps to download KB5039307 and then install it on your device.
Step 1. Go to Start > Settings > Windows Update.
Step 2. Turn on Get the latest updates as soon as they’re available. If you turn on this button, Microsoft will increase the rollouts of the new features. If you keep this button off, the new features will be released when they are already on your device.
Step 3. Click the Check for updates button. If the update is showing up, you can click the Download and Install button to download and install KB5039307 on your device.
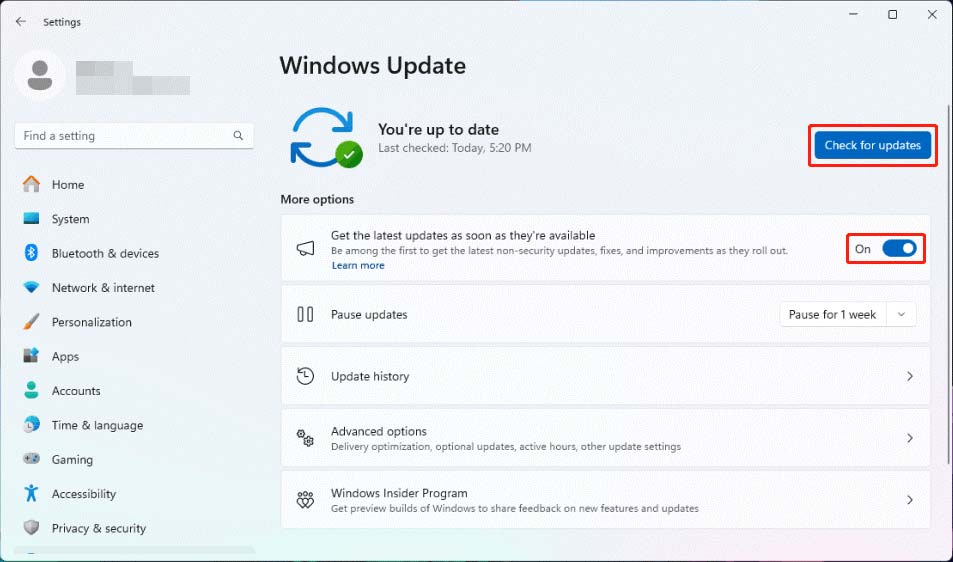
KB5039307 Fails to Install in Windows 11
If KB5039307 fails to install on your device, you can try the following solutions to solve the problem.
Fix 1: Run the Windows Update Troubleshooter
Windows 11 has a built-in tool to help you fix the basic Windows update issues. You can run it and see if the issue is solved.
Step 1. Go to Start > Settings > System > Troubleshoot.
Step 2. Click Other Troubleshooters to continue.
Step 3. Under Most frequent, you can click the Run button next to Windows Update to run it.
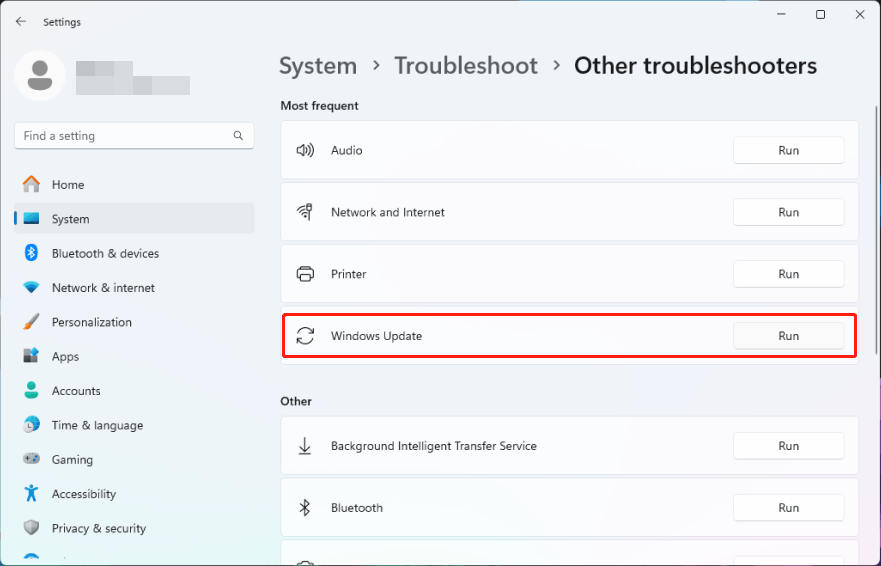
This tool can automatically fix the found issues. When the process ends, you can check for updates again in Windows Update and see if you can install the update successfully.
Fix 2: Delete the Old Windows Update Files
Old Windows install files can cause the failed installation of KB5039307. So, you can go to Disk Cleanup to delete the previous Windows update files.
Fix 3: Fix Corrupted System Files Using CHKDSK
Corrupted system files can also cause a failed Windows update. You can run CHKDSK to repair the system files.
Step 1. Run Command Prompt as administrator.
Step 2. Type chkdsk C: /f in Command Prompt and press Enter to run it.
Step 3. Since the C drive is used by the system, you will receive the message: Chkdsk cannot run because the volume is in use by another process. Here, you need to type Y and press Enter.
Step 4. Restart your computer and CHKDSK will run to find and fix issues.
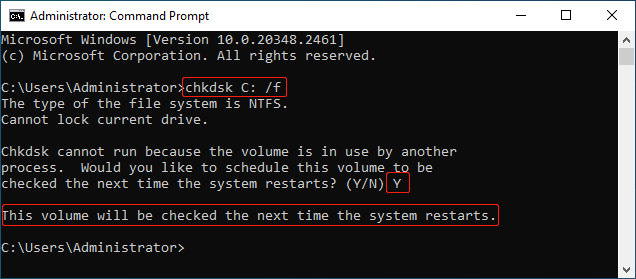
Recover Your Missing Files when Necessary
A Windows update might delete your files by mistake. If you want to get these files back, you can try MiniTool Power Data Recovery.
This is the best free data recovery software, which can work on all versions of Windows including Windows 11, Windows 10, Windows 8/8.1, and Windows 7.
You can try the free edition of this software and see if this data restore tool can find the files you want to recover. You can also restore 1GB of files for free.
MiniTool Power Data Recovery FreeClick to Download100%Clean & Safe
Bottom Line
Here is the way to download and install KB5039307 in Windows 11. If you encounter issues or errors while install this update, you can try the methods in this post to help you out.