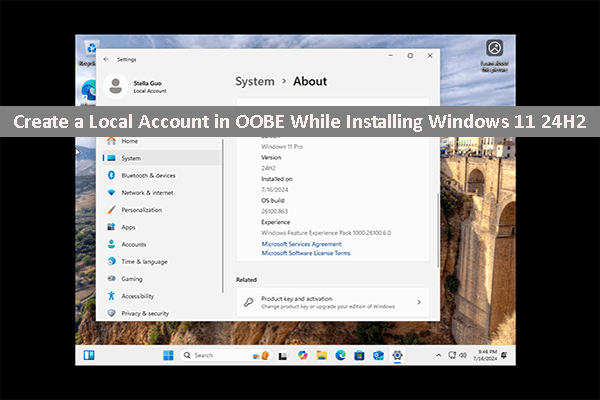KB5041655 is an OOBE update, which is released for Windows 11, version 22H2 and 23H2. You can learn some basic information about OOBE and Windows 11 KB5041655 from this MiniTool post.
On July 25, 2024, Microsoft rolled out a new OOBE (out-of-box experience) update for Windows 11 22H2 and 23H2. This update was labeled KB5041655 and released to enhance the Windows 11 installation experience on a Windows-based device.
What Is OOBE?
OOBE stands for out-of-box experience. It is a process you will encounter when setting up Windows 11 as a computer. During the process, you can set up the basic settings, login with your Microsoft account, restore your backup, and do other things.
The Purpose of the Release of OOBE Updates for Windows
Microsoft regularly releases new OOBE updates for both Windows 10 and Windows 11. Unlike other updates, the OOBE updates can be downloaded to the terminal system only when the device is connected to the Internet during the initial setup process of Windows.
New in KB5041655
However, there is no further information about this update. Microsoft hasn’t said much more about it. Here is the simple information from the official page of KB5041655: Out of Box Experience update for Windows 11, version 22H2 and 23H2: July 25, 2024:
This update improves the Windows 11, version 22H2 and Windows 11, version 23H2 out-of-box experience (OOBE). This update applies only to the Windows 11 OOBE process and is available only when OOBE updates are installed.
Back up Your PC Before Performing a Windows 11 Clean Installation
You’d better back up your data if you want to clean install Windows 11 on a used computer. MiniTool ShadowMaker is a good choice to back up files, folders, partitions, and even the whole disk. If the installation deletes some of your important files by mistake, you can restore your files from the backup.
If you are not sure if this backup software is the one you want to use, you can try the trial edition. With this edition, you can use the backup and restore features for free within 30 days.
MiniTool ShadowMaker TrialClick to Download100%Clean & Safe
You should back up your files to an external hard drive. After downloading and installing this backup tool, use these steps to make a backup of your files or devices.
Step 1. Connect the external hard drive to your PC.
Step 2. Launch MiniTool ShadowMaker Trial. Then click the Keep Trial button to continue.
Step 3. Switch to the Backup tab. Then click SOURCE and select the content you want to back up. Next, click DESTINATION and choose the external hard drive as the destination device to save the backup file.
Step 4. Click the Back Up Now button to start the backup process.
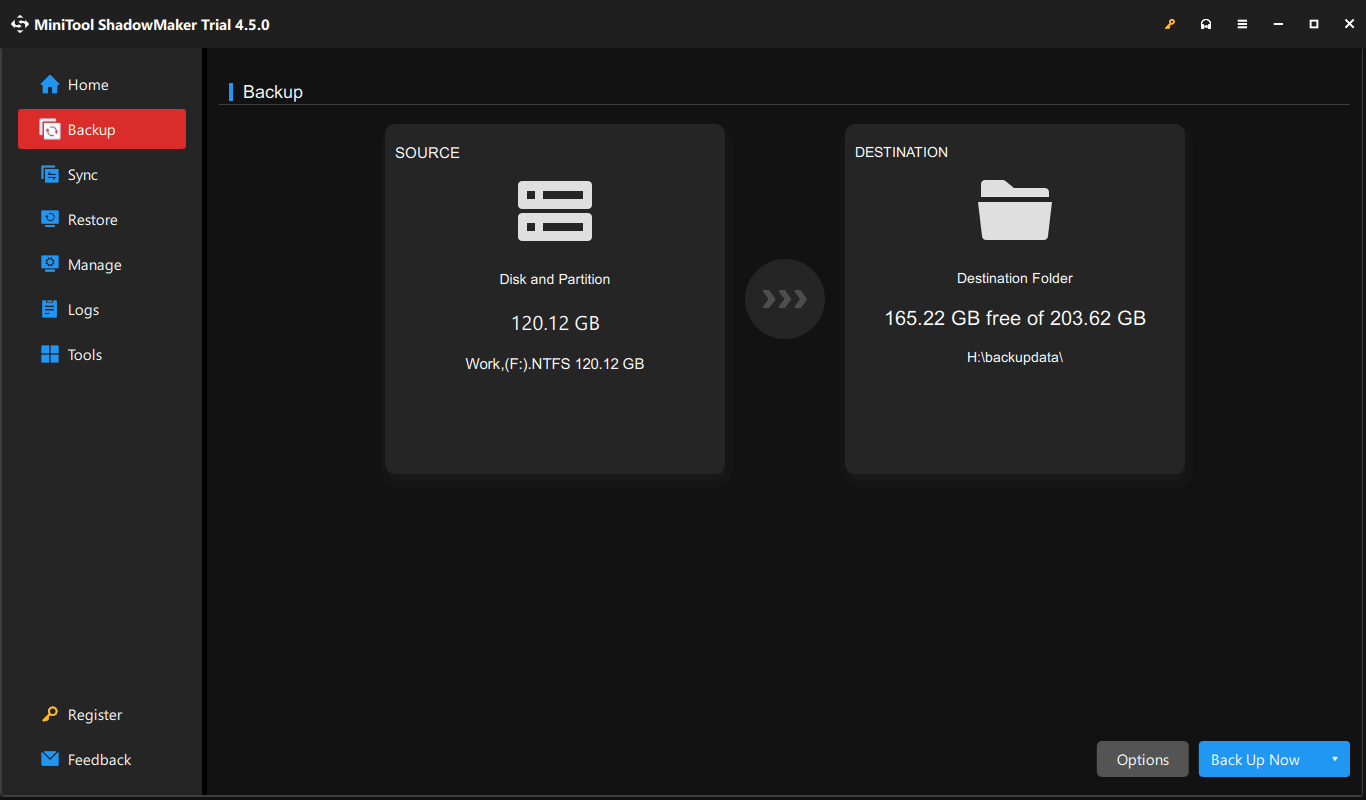
Now, you can feel free to clean install Windows 11 on your device.
Recover Missing Files if Necessary
If a Windows installation deleted your files but there is no available backup, you can use MiniTool Power Data Recovery to get your files back.
This is the best free data recovery software for Windows. You can use it to recover all kinds of files from different data storage devices. No matter which data recovery tool you use, it can only recover deleted files not overwritten by new data. So, you’d better perform data recovery as soon as possible.
MiniTool Power Data Recovery FreeClick to Download100%Clean & Safe
With the free edition of this software, you can scan your drive and see if it can detect the needed files. You can recover up to 1GB of files without cost.
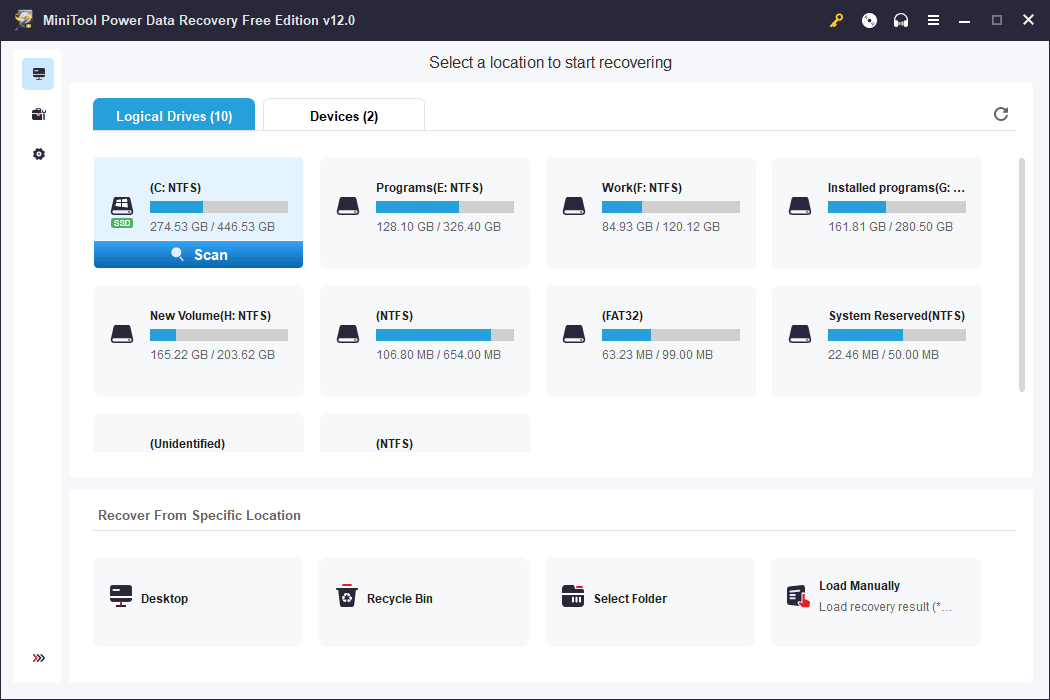
Bottom Line
This is the information about KB5041655. Additionally, if you encounter problems while using MiniTool software, you can contact us through [email protected].