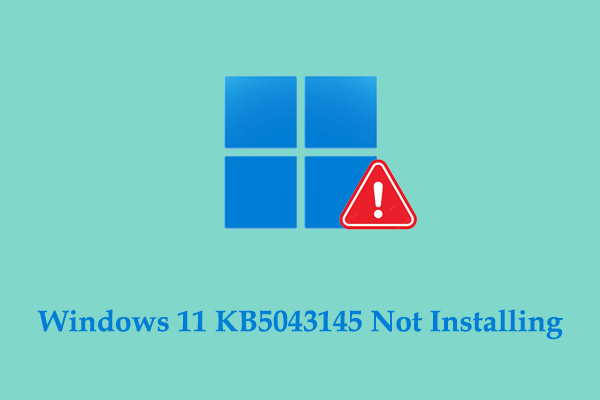Windows updates can fix some vulnerabilities and problems. Recently, KB5044273 was released. Sometimes you may find that the installation fails when you update it. How to fix KB5044273 not installing? Numerous ways are listed in this post from MiniTool.
New Features in Windows 10 KB5044273
Most of the Windows updates are with a “KB” number. It is short for Knowledge Base. These numbers are used to track the updates and patches released due to various reasons. Microsoft generally releases these updates during “Patch Tuesday” and these updates are generally used to fix the bugs and errors for Windows. KB5044273 is one of them.
KB5044273 was released on October 8, 2024. It is a cumulative update for Windows 10 versions 21H2 and 22H2. This update upgrades the operating system version to 19044.5011 and 19045.5011, respectively.
This update brings critical security patches, improvements related to stability issues, and specific error fixes, which include repairing File Explorer issues and enhancing the performance of your PC.
How to Download KB5044273
How to download KB5044273? There are many ways to download and install it. The most common one is that it will be downloaded automatically when the system detects there is an update available. However, the KB5044273 update from Windows Update may fail with or without an error message. If KB5044273 fails to install from Settings, then you can choose to manually download this update installation package from the Microsoft Update Catalog. Here’s how you can do it.
- Click the Download button next to the Windows version that matches your system.
- When prompted by a new window, hit the blue link to download the update package on your computer.
- Run the downloaded package and complete the installation process.
MiniTool ShadowMaker TrialClick to Download100%Clean & Safe
How to Fix KB5044273 Not Installing
If you don’t want to download KB5044273 manually or it still fails to install, you can try the following ways.
Method 1: Run the Windows Update Troubleshooter
The Windows Update Troubleshooter is a built-in tool designed to automatically detect and resolve common problems with Windows updates. Here are the steps to run it.
Step 1: Right-click on the Start button and choose Settings to open it.
Step 2: In Settings, select Update & Security > Troubleshoot.
Step 3: Under Recommended troubleshooting, click on Additional troubleshooters.
Step 4: Under Get up and running, click on Windows Update > Run the troubleshooter.
Once you have done these steps, try downloading and installing KB5044273 again.
Method 2: Clear the Disk Space
Insufficient disk space may cause “KB5044273 not installing”. So, cleaning up your disk by deleting some large files is necessary. The operations are as follows.
Step 1: Press the Win + S keys to open the Search box, type Disk Cleanup in the box, and press Enter.
Step 2: When the Drive selection window pops up, choose the drive on which your Windows was installed and click on OK to continue.
Step 3: Under Files to delete, check the large and unwanted files and click on OK to delete them. When prompted by the warning window, choose Delete Files.
Wait for the process to be completed. Then you can try installing KB5044273 to see if it will be successful.
MiniTool Power Data Recovery FreeClick to Download100%Clean & Safe
Method 3: Reset Windows Update Components
If there are some corrupted Windows update components, the installation of KB5044273 can be affected. Here’s the way to reset these components.
Step 1: Click on the Search icon in the taskbar, type cmd in the box, and choose Run as administrator from the right pane.
Step 2: Select Yes in the UAC window to continue.
Step 3: Input the following commands and press Enter to stop the BITS, Windows Update, Application Identity, and Cryptographic services:
- net stop bits
- net stop wuauserv
- net stop appidsvc
- net stop cryptsvc
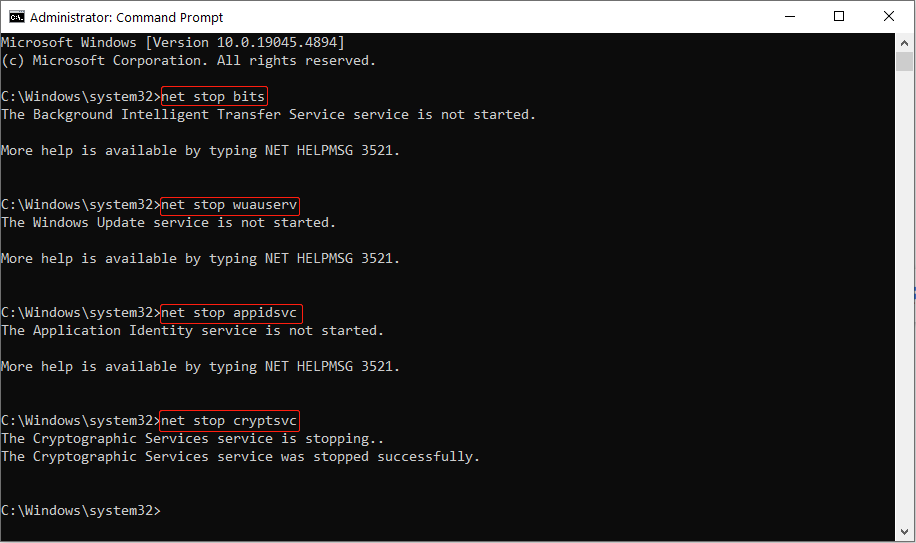
Step 4: Input the following commands and press Enter to rename the SoftwareDistribution and Catroot2 folders:
- ren %systemroot%\SoftwareDistribution SoftwareDistribution.old
- ren %systemroot%\system32\catroot2 catroot2.old
Step 5: Restart the services you just stopped by inputting the following commands and press Enter:
- net start bits
- net start wuauserv
- net start appidsvc
- net start cryptsvc
Now close the window and restart your computer. After that, install KB5044273 again.
Method 4: Run SFC to Check and Repair System Files
Some corrupted system files can affect the Windows update. You can use SFC to check and repair these files. It is simple to operate.
Step 1: Right-click on the Start button and open Windows PowerShell (Admin).
Step 2: When the UAC window shows, click on Yes.
Step 3: Type sfc /scannow in the window and press Enter.
Step 4: Wait until the scanning process completes 100% and reboot your computer.
Method 5: Disable the Firewall Temporarily
If you turn on the Firewall, it may prevent KB5044273 from installing. The trick you can do is to disable the Firewall temporarily. After finishing the update, you can enable it again for your computer security.
Final Words
When you encounter the problem – “KB5044273 not installing”, take the above ways to get rid of it to upgrade your Windows system successfully.