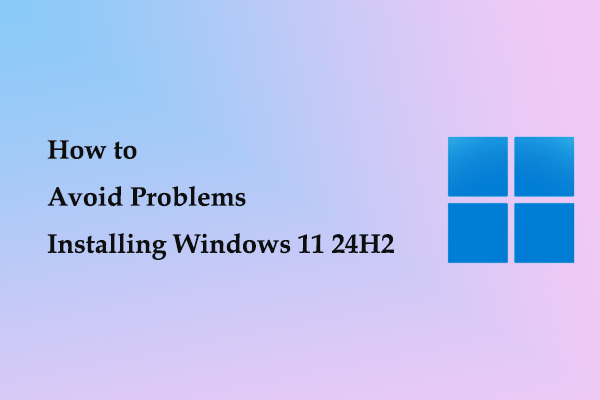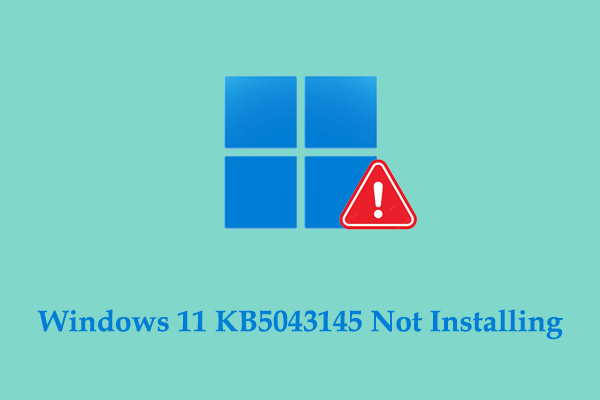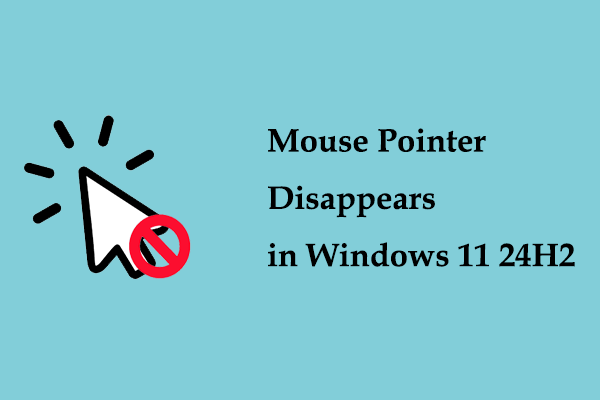What can you do if the latest Windows 11 update KB5044285 fails to install? If you are not sure how to fix it, read this post on MiniTool Software to get several simple and effective solutions to troubleshoot the problem.
A Brief Introduction to Windows 11 KB5044285
KB5044285 is a mandatory security update for Windows 11 versions 23H2 and 22H2, which was released on October 8, 2024. This update resolves multiple security vulnerabilities and ensures the stability of the Windows system. In addition, this update fixes the computer’s keeping restart or stopping responding problem, as well as blue screen or white screen errors reported by users. Moreover, this update also involves performance improvements for tools such as Microsoft Edge and Task Manager.
To optimize your computer performance, you can download and install this update. How can you do that? Keep reading to get detailed information.
KB5044285 Download and Install
Automatically Installation From Windows Update:
KB5044285 is a mandatory update. It means that it will be automatically downloaded and installed on Windows Update. However, if you disabled Windows updates, you may need to go to Settings > Windows Update > hit Check for updates to download and install KB5044285.
Download KB5044285 Manually:
Microsoft not only allows automatic download of Windows updates but also provides multiple ways to download them manually. If you encounter an error downloading or installing KB5044285 in Windows Update, you can choose to manually download the installation package of this update and then install it.
One of the choices is the Microsoft Update Catalog. Here are the operation steps.
- Go to this page.
- Find the Windows version that matches your computer’s specifications, and then hit the Download button next to it.
- When the new window pops up, click the blue link to download the standalone package of KB5044285. After that, run the package and follow the instructions on the wizard to complete the installation process.
More Fixes to KB5044285 Fails to Install Windows 11
Regarding the issue of KB5044285 not installing, here are some other proven fixes below to help you get rid of it.
Fix 1. Run the Windows Update Troubleshooter
The Windows Update troubleshooter is used to diagnose and repair Windows update related issues and errors. So, if KB5044285 fails to install, you can consider it as your first fix. Here you can see how to run it.
Step 1. Open Windows Settings by pressing the Windows + I key combination.
Step 2. Select the System tab from the left panel.
Step 3. Scroll down your page and select Troubleshoot > Other troubleshooters. Next, click the Run button next to Windows Update.
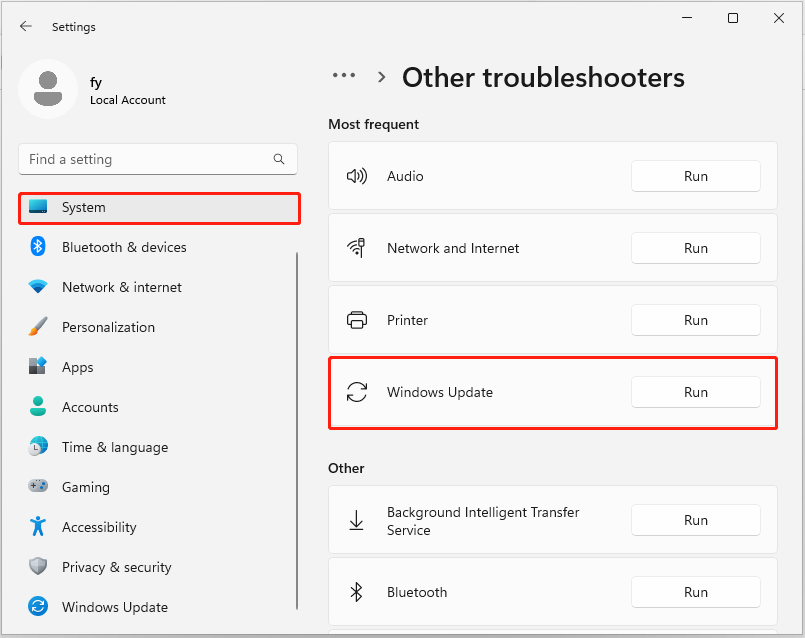
Fix 2. Disable and Restart Relevant Services
There are many services running in the background to ensure the normal functionality of Windows updates. If they have problems, you may fail to download and install KB5044285 or other KBs. Here are the steps to disable and restart relevant services.
Step 1. Open your Notepad by using the Windows search box.
Step 2. Copy and paste the following command in Notepad:
- net stop bits
- net stop wuauserv
- net stop appidsvc
- net stop cryptsvc
- Del “%ALLUSERSPROFILE%\Application Data\Microsoft\Network\Downloader\*.*”
- rmdir %systemroot%\SoftwareDistribution /S /Q
- rmdir %systemroot%\system32\catroot2 /S /Q
- regsvr32.exe /s atl.dll
- regsvr32.exe /s urlmon.dll
- regsvr32.exe /s mshtml.dll
- netsh winsock reset
- netsh winsock reset proxy
- net start bits
- net start wuauserv
- net start appidsvc
- net start cryptsvc
Step 3. In Notepad, select File > Save as. Expand the Save as type category and choose All Files. In the File name section, type FIX.BAT, and click Save.
Step 4. On your desktop, right-click the created FIX.BAT and choose Run as administrator.
Step 5. Follow the on-screen instructions to take actions such as typing Y to complete the process.
Step 6. Restart your computer. Afterward, you can try to download and install KB5044285 again.
Fix 3. Perform Disk Cleanup
Insufficient disk storage is also a factor that causes KB5044285 to fail to install. To rule out this cause, you can run the Disk Cleanup tool to delete useless and large files to free up your space. This post may be helpful: Use These Windows Built-in Cleanup Tools to Free up Disk Space.
MiniTool Power Data Recovery FreeClick to Download100%Clean & Safe
Conclusion
KB5044285 has been released for Windows 11 with new features and improvements. It will be downloaded and installed automatically from Windows Update. If KB5044285 fails to install, you can implement the ways above to address it.