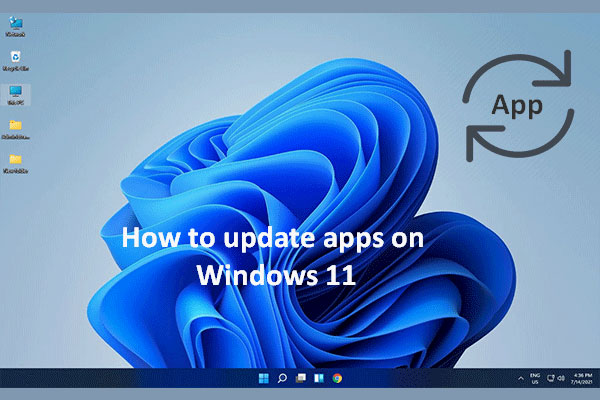Windows operating systems and apps keep releasing updates for bug fixes and new features. Here is how to keep system and apps up to date on Windows 11. Now, continue to read this post on MiniTool.
Windows and apps updates are important since they patch security vulnerabilities, introduce new features, enhance existing functionalities, and optimize overall system performance. This post introduces how to keep system and apps up to date on Windows 11.
How to Keep System and Apps Up to Date on Windows 11
This part includes three aspects – keep the system up to date on Windows 11, keep apps up to date on Windows 11, and keep drivers up to date on Windows 11. We will introduce them one by one.
How to Keep System Up to Date on Windows 11
1. Press the Windows + I keys together to open Settings.
2. Click Windows Update and click the Check for updates button.
3. Then, it will start to check if there are any updates available.
If you want to keep your PC up to date, Settings > Windows Update > Advanced options page. Then, turn on the Get me up to date option. This option will restart the computer as soon as a new update is downloaded on the computer and ignores the Active Hours feature.
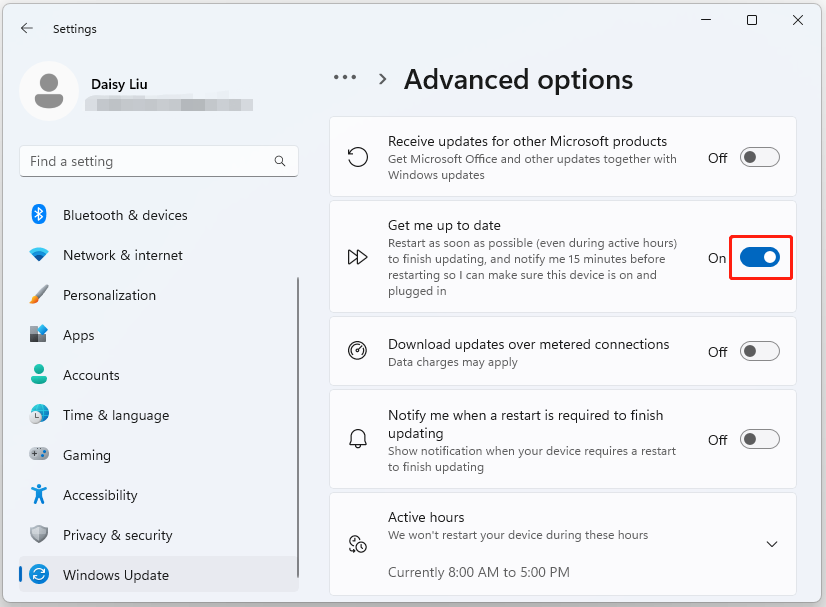
To install early previews of upcoming updates, use these steps:
1. Press the Windows + I keys together to open Settings.
2. Click Windows Update and check the Get the latest updates as soon as they’re available button.
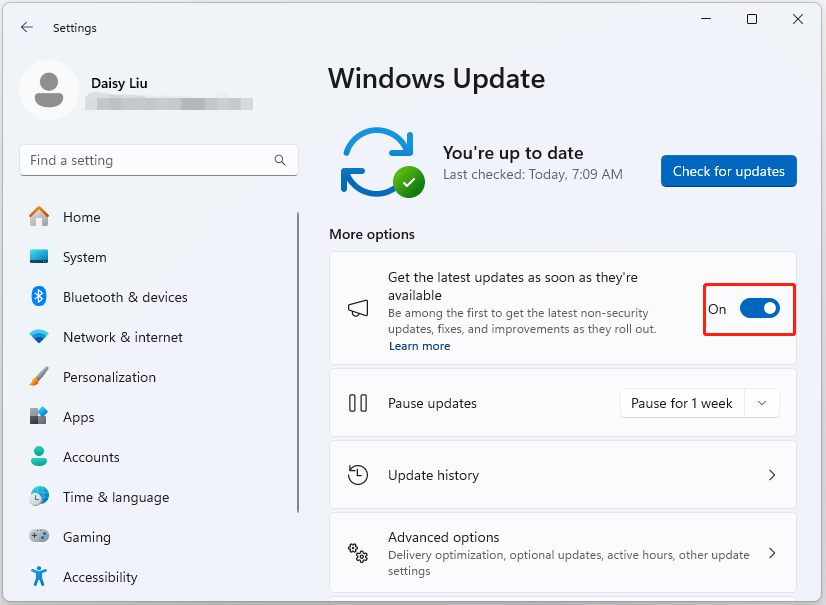
MiniTool ShadowMaker TrialClick to Download100%Clean & Safe
How to Keep Apps Up to Date on Windows 11
To allow Microsoft product updates through the Windows Update settings, use these steps:
1. Press the Windows + I keys together to open Settings.
2. Click the Advanced options part on the right side.
3. Turn on the Receive updates for other Microsoft products toggle.
You can also download and install updates for apps from the Microsoft Store.
1. Open the Microsoft Store app.
2. Click on Library from the bottom-left corner. Click the Get updates button. Click the Update all option (if applicable).
How to Keep Drivers Up to Date on Windows 11
To keep drivers up to date on Windows 11, follow the guide below:
1. Press the Windows + I keys together to open Settings.
2. Click the Advanced options part on the right side.
3. Click the Optional updates option under the Additional options section.
4. Select the drivers and click the Download & install button.
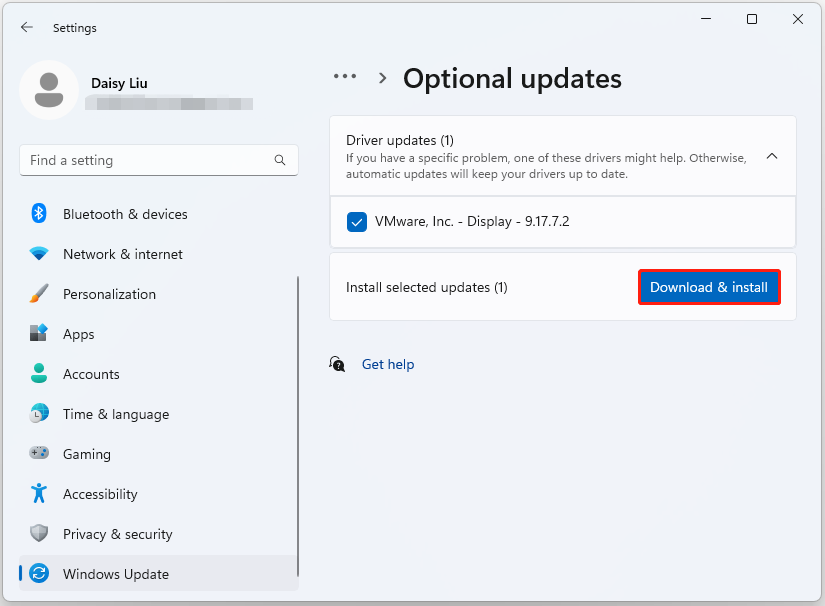
Final Words
How to keep system and apps up to date on Windows 11? This post provides a full guide and I hope that you can find satisfactory answers from this post. If you have any questions when using MiniTool ShadowMaker, you can contact us via [email protected] and our support team will try every effort for your convenience.