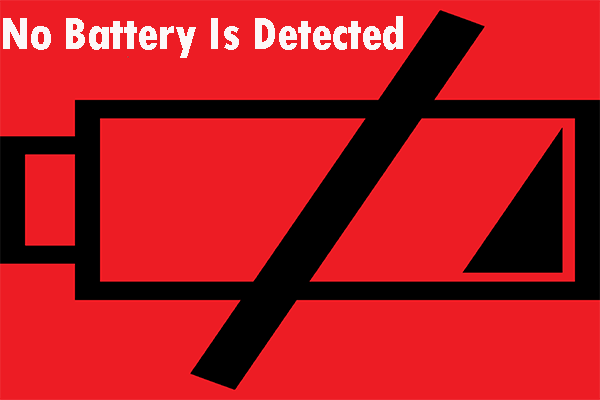The laptop BSOD when plugged in issue can happen for various triggers, such as charger issues, outdated or damaged driver devices, misconfigured settings, outdated BIOS, etc. First of all, you can check if your device is overheating when charging, which can make the device fail to work, thus the laptop blue screen when plugged in.
Then please make sure no external hardware is connected and try to restart your PC to restore the system, which could help you apply some troubleshooting methods.
Besides, some affected users find system crashes occur more often when their devices are installed with some third-party security software. If you also face the same situation, you can try to uninstall that and see if the laptop BSOD when charging happens again.
MiniTool ShadowMaker TrialClick to Download100%Clean & Safe
Try Another Charger
If your computer can be used functionally when not plugged in, you should consider whether the charger or cable has been corrupted or not. You can try another charger to see if the “laptop blue screen when charger is plugged in” issue appears. Alternatively, you can try this charger on another device to see if the same issue occurs.
Choose High-Performance Power Plan
You can switch your power plan to High Performance and it is useful for some people to resolve the laptop BSOD when plugged in.
Step 1: Type Control Panel in Search and open it.
Step 2: Click Hardware and Sound and then choose Power Options.
Step 3: Click Show additional plans and check the option of High Performance.
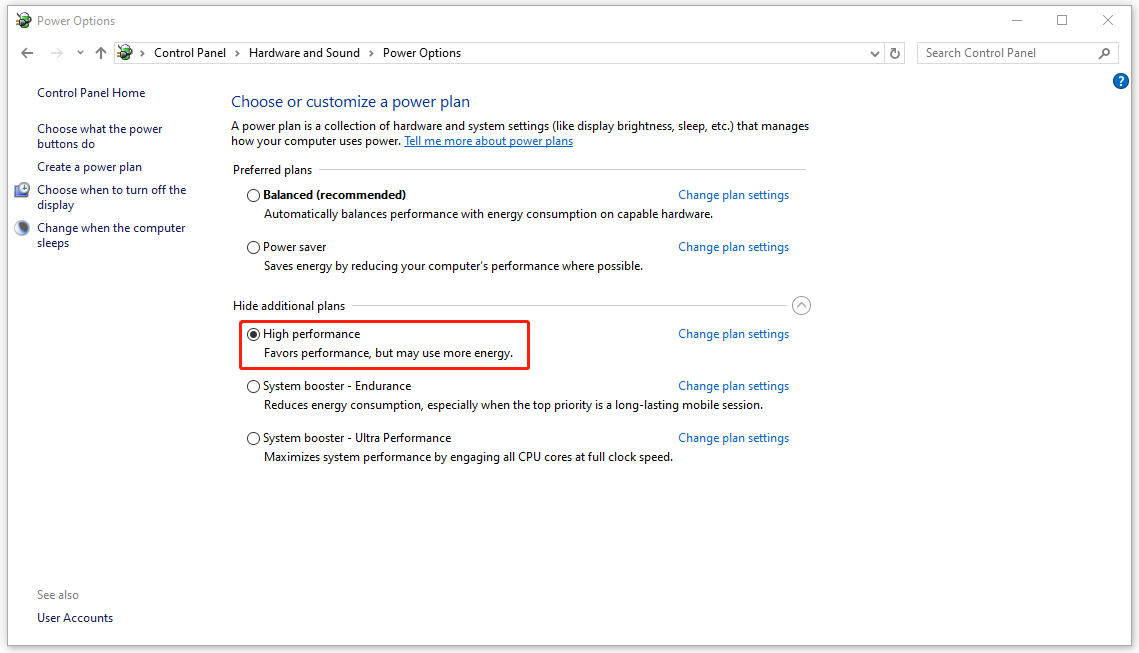
Update or Reinstall Graphics Card Drivers
Outdated graphics drivers are another reason for laptop BSOD when plugged in. You can try these steps to fix the laptop BSOD when plugged in.
Step 1: Right-click on the Start icon to choose Device Manager.
Step 2: Expand Display adapters and right-click on the graphics driver to choose Update driver.
Step 3: Click Search automatically for drivers and follow the next on-screen instructions to finish the update.
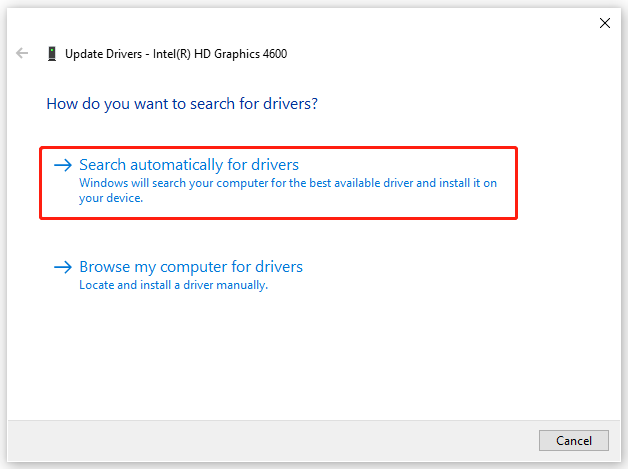
To reinstall the driver, you can right-click on it and choose Uninstall device. After you follow the on-screen guide to finish that, you can follow this guide to reinstall the driver: How to Reinstall the Graphics Driver on Windows 10.
Reinstall the Battery Driver
Apart from graphics drivers, corrupted battery drivers can trigger the laptop blue screen when charging. You can uninstall the damaged one and reinstall the new one.
Open Device Manager and expand Batteries. Right-click on the listed one and choose Uninstall device > Uninstall. Restarting your PC will reinstall the driver automatically.
Update BIOS
The last resort is to update BIOS. Before updating BIOS, it is recommended to back up data with MiniTool ShadowMaker because the process could be a risky task, causing your computer unable to boot or run abnormally.
MiniTool ShadowMaker TrialClick to Download100%Clean & Safe
Then you can try these tips to update BIOS:
- Check Your Computer’s Model Name
- Find the Latest BIOS Update from Manufacturer’s Website
- Download and Unzip the BIOS File
- Copy the BIOS File to a USB Flash Drive
- Restart Your Computer to Boot into the BIOS Screen
- Back up Your Computer’s Current BIOS File
- Update BIOS in Windows 10
For detailed steps, refer to this post please: How to Update BIOS Windows 10 | How to Check BIOS Version.
Bottom Line
To fix the laptop BSOD when plugged in issue, you can try some easy tips first and follow every step of the methods we have introduced. Hope these troubleshooting methods can resolve your concerns.