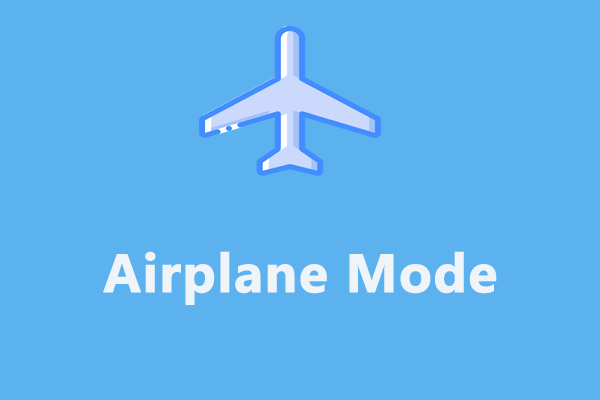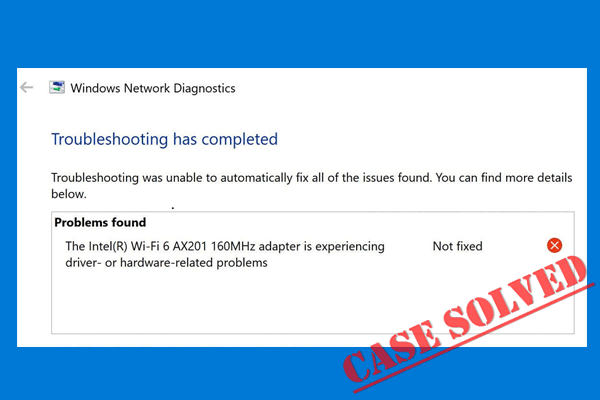Windows 11/10 Laptop Says Can’t Connect to iPhone Hotspot
Smartphones can connect to the internet via the 4G or 5G network given by SIM cards. Also, a Wi-Fi connection is supported. But for a laptop/desktop, it is not the same. To access the internet, you need to connect your PC via a Wi-Fi or wired broadband connection.
When you go to a place without a network connection, what should you do to connect the laptop to the internet? A hotspot is recommended. Nowadays many smartphones support a hotspot. If you are using an iPhone, you can turn on Personal Hotspot on it and share its internet connection with other nearby devices like a laptop.
However, sometimes you run into the situation – laptop can’t connect to iPhone hotspot. To be specific, the hotspot is turned on, but it is not showing up on the PC. Or, you can find the hotspot but fails to connect to it. What should you do if iPhone hotspot not working happens? Try these methods below to troubleshoot it.
Fixes for Can’t Connect Laptop to iPhone Hotspot
Do Some Basic Things
- Ensure your hotspot is enabled. Go to Settings > Personal Hotspot to check.
- Restart your iPhone. This is a useful solution (proved by some users) to fix iPhone hotspot not showing up on laptop.
- Make sure you use the latest version of iOS.
- On iPhone, go to Settings > General > Transfer or Reset [Device] > Reset, then tap on Reset Network Settings.
If these basic troubleshooting tips cannot help, try other solutions below.
Enable and Disable Airplane Mode on iPhone and PC
According to users, this is a helpful way. If iPhone hotspot not showing up on PC is triggered by a glitch, try to enable and disable Airplane Mode to eliminate any minor connectivity issues that block your iPhone from broadcasting the hotspot or your Windows 10/11 PC from detecting it.
On iPhone, swipe down from the top of the screen to locate the airplane icon and tap on it to enable Airplane Mode. Then, tap on it again to disable this mode.
On Windows 10/11, click the Network icon on the taskbar and click on Airplane mode to enable it. After a few seconds, click on it again to turn it off.
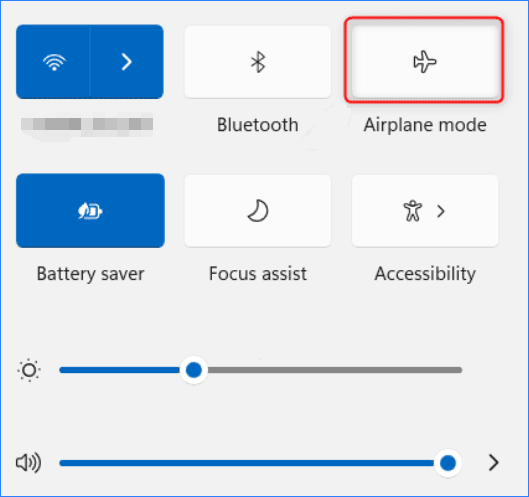
Change iPhone Hotspot Password
If you meet the issue of hotspot on iPhone not working on your laptop, you can change the hotspot password to fix it. Just go to Settings > Personal Hotspot, click Wi-Fi Password and change it.
Change Hotspot Name on iPhone
Sometimes, this way can be helpful to fix iPhone hotspot not working. Go to Settings > General > About > Name and change the phone’s name to one that is easy to identify.
Forget iPhone Personal Hotspot
If you previously connected your HP/ASUS/Dell/Lenovo laptop to iPhone hotspot, you can let Windows forget it and then reconnect. In most cases, this can help the system detect it again.
Step 1: in Windows 10/11, go to Settings > Network & Internet > Wi-Fi > Manage known networks.
Step 2: Locate the hotspot and choose Forget.
Step 3: Reconnect your PC to this hotspot using a password.
Run Internet Connections Troubleshooter
On your laptop, you can run the built-in Internet Connections troubleshooter to fix iPhone hotspot not working.
In Windows 10, go to Settings > Update & Security > Troubleshoot > Additional troubleshooters. Click Internet Connections and tap on Run the troubleshooter.
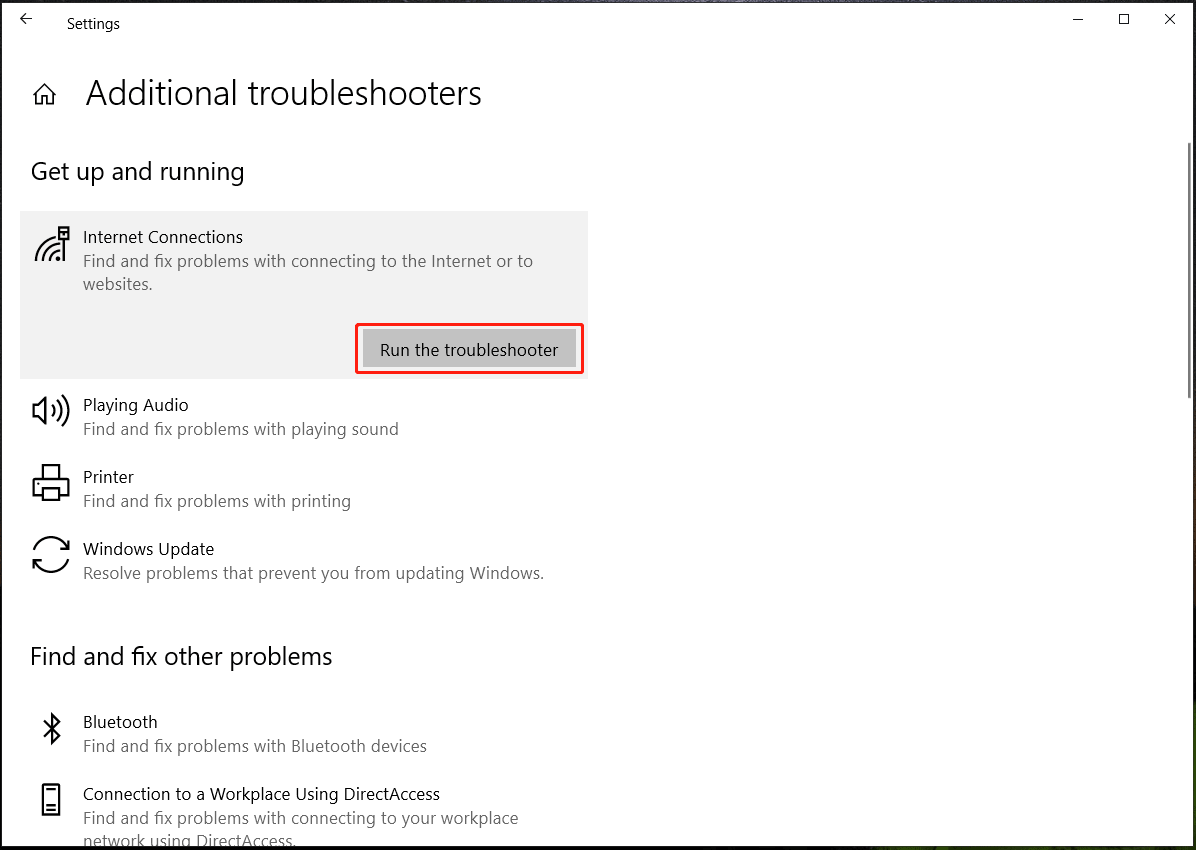
In Windows 10, go to Settings > System > Troubleshoot > Other troubleshooters. Locate Internet Connections and click the Run button to perform the troubleshooting operation.
Update Wireless Network Adapter
If your laptop can’t connect to iPhone hotspot or you meet iPhone hotspot not showing up on PC, the possible reason may be the wireless network adapter issue and you can try to update the driver to a new version.
Step 1: Press Win + X and choose Device Manager in Windows 10/11.
Step 2: Expand Network adapters, right-click on your wireless adapter, and choose Update driver.
Step 3: Click the first option to let Windows automatically search for an available driver and install it on your computer.
Other Fixes
In addition to these ways to fix iPhone hotspot not working or iPhone hotspot not showing up on PC, there are some other common fixes. If your laptop can’t connect to iPhone hotspot again after these above solutions, try these:
- Upgrade Windows and iOS to the latest version
- Flush DNS cache on PC
- Disable Low Power Mode on iPhone
- Connect iPhone hotspot via USB