Laptop keeps starting when plugged in – this issue hassles many users no matter when they are charging or transferring data via a cable. When you tend to connect your device with a cable no matter what purpose it is used for, the laptop will turn to restarting and even keep doing that.
The first thing you should do is to perform some checks because it is probably related to some physical damages. At the same time, you also have other troubleshooting methods and we will show you in the next part.
Fix: Laptop Keeps Restarting When Plugged in
Fix 1: Do Some Basic Checks
Are you struggling with the laptop restarting when the charger is plugged in? To fix this problem, you can check your wall socket and laptop charger first. If you are using other USB cables when running into this problem, it is also needed to check for wear and tear.
You may connect the charger to another wall socket and check if your Windows laptop keeps restarting when plugged in. If the problem persists, please check if the connector can work well.
Fix 2: Run a Power Troubleshooter
If you find the computer keeps restarting when charging your device, the problem may come from the power issues. You can try the Power Troubleshooter to see if the problem can be gone.
Step 1: Open Settings by pressing Win + I and click Update & Security.
Step 2: In the Troubleshoot tab, click Additional troubleshooters and scroll down to choose Power > Run the Troubleshooter.
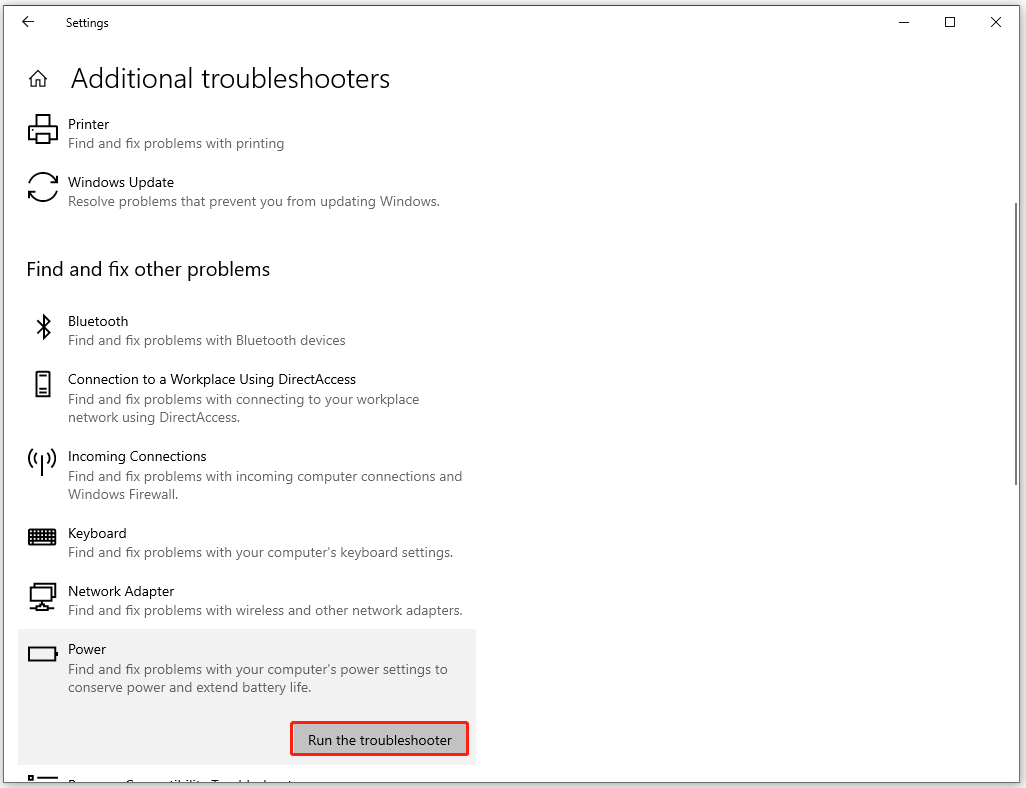
After the detection, you can follow the on-screen instructions to troubleshoot the detected issues.
Fix 3: Run SFC and DISM Scans
You can run an SFC scan to check for system file corruption issues, which may affect your PC running and make the laptop continuously restart when plugged in. If the SFC scan can’t resolve your issue, you can try the DISM scan.
Step 1: Type Command Prompt in Search and choose Run as administrator.
Step 2: Input the following command to run SFC scan – sfc /scannow. When the verification finishes, you can see the result. As for the DISM command, you can execute this one – DISM /Online /Cleanup-Image /RestoreHealth.
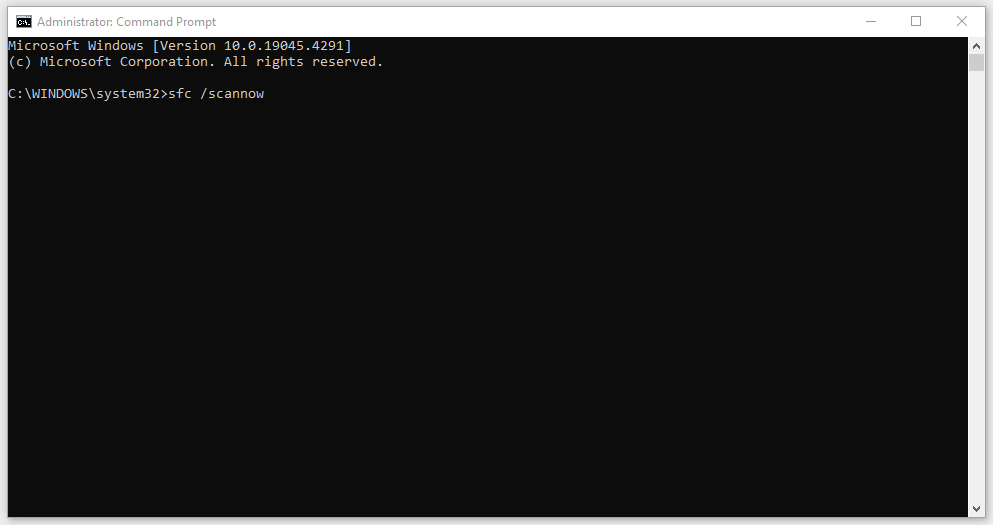
Fix 4: Reinstall the Battery Driver
If your battery drive has been corrupted, you need to reinstall the one you need. The way to install the driver is different for devices. Some laptop manufacturers’ websites don’t offer the source to download and install the driver but you can still go to the website for a check.
Alternatively, some devices will provide dedicated software to download and install the drivers, you can check for that. Besides, a Windows update is worth trying if the Windows laptop keeps restarting when plugged in.
Fix 5: Reset BIOS
If all the above methods can’t resolve your issue, then you should consider if the issue comes from the BIOS problem. There are two options for troubleshooting – update BIOS or reset BIOS. If you want to update BIOS, you can check the detailed steps from this article: How to Update BIOS Windows 10 | How to Check BIOS Version.
Before you start this method, you need to back up data that matters to prevent data loss during the process. You can try MiniTool ShadowMaker – this free backup software – to back up files, folders, partitions, disks, and your system. Its concise interface with a clear introduction can help users do what they want. Download and install this program, a 30-day free trial version is available for you.
MiniTool ShadowMaker TrialClick to Download100%Clean & Safe
If you choose to reset BIOS, you need to enter BIOS by pressing a specific key as long as your PC shows a logo in restart and normally you can try F2 or Delete key. For other methods to enter BIOS, check this post: How to Enter BIOS Windows 10/8/7 (HP/Asus/Dell/Lenovo, any PC).
Now you need to find the Setup Defaults option and its name can change with different motherboards, such as Load Default, Load Setup Defaults, Load Default Settings, Load BIOS Defaults, Load Optimal Defaults, etc.
When you find it, please use the arrow keys on the computer keyboard to locate it and press Enter to reset BIOS. Remember to save your changes and exit.
Bottom Line
The above methods have been introduced and clarified and you can follow the steps one by one to troubleshoot your problem. If the problem is caused by some physical damage, you can ask technical personnel for help.
