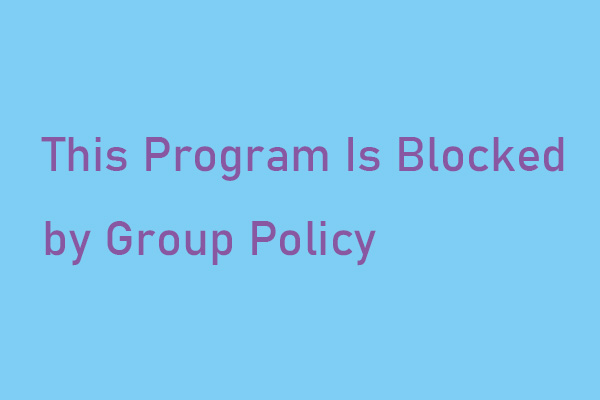Windows 11 Power Troubleshooter Missing
Windows 11 Power troubleshooter can help extend laptop battery life by detecting and fixing various issues related to time usage, such as timeout and sleep settings, display settings, and screensavers. However, some users find Windows 11 Power troubleshooter missing from PCs. How to fix it? Please continue with the next part.
Some of the next operations may cause data loss, such as tweaking registry files, PC reset. We recommend that you can perform a data backup before that.
You can use MiniTool ShadowMaker free, this excellent backup software, to do an automatic backup plan as the scheduled time and save your resources by configuring the backup schemes. The Clone Disk feature can clone SSD to larger SSD as well as cloning HDD to SSD.
MiniTool ShadowMaker TrialClick to Download100%Clean & Safe
Fix: Windows 11 Power Troubleshooter Missing
Fix 1: Restore Default Power Plan
When the Power troubleshooter missing from Windows 11 happens, the possibility is the improper configuration. You can try to restore the default Power plan settings.
Step 1: Launch Command Prompt as an administrator, type this command – powercfg –restoredefaultschemes, and press Enter to execute it.
Step 2: When this command finishes the process, please close the window and restart the PC.
Fix 2: Use Power Troubleshooter via CMD
Since Microsoft may decide not to show the Power Troubleshooter in the Settings menu, that’s why Power troubleshooter Windows 11 gets missing, you can try this method.
Step 1: Run Command Prompt with an admin right and execute this command – msdt.exe /id PowerDiagnostic.
Step 2: After this command ends, restart your computer to check if it works.
Fix 3: Run SFC and DISM Scans
Besides, you can run SFC and DISM scans to check for system file corruptions and see if the method works.
Step 1: Run Command Prompt with admin rights and execute the following commands one by one.
- sfc /scannow
- DISM /Online /Cleanup-Image /RestoreHealth
Step 2: When the commands finish, you can check for the error.
Fix 4: Use Control Panel
Please follow the next steps to tweak the Power settings from the Control Panel.
Step 1: Open Control Panel and follow Hardware and Sound > Change what the power buttons do > Change settings that are currently unavailable.
Step 2: Check the Sleep option. If it is already checked, please uncheck and then check it again.
Fix 5: Tweak Registry Files
You can attempt to make some adjustments in Registry Editor. Here is the way.
Step 1: Open Run via pressing Win + R and type regedit to press Enter.
Step 2: Then please copy and paste this path to locate it:
HKEY_CURRENT_USER\Software\Microsoft\Windows\CurrentVersion\Policies\Explorer
Step 3: From the right panel, double-click the NoClose registry, change its Value data to 0, and click OK.
Restart your computer to check if the missing Windows 11 Power troubleshooter restores.
Fix 6: Edit Group Policy
If you are allowed to access Group Policy, this method is available for you.
Step 1: Open Group Policy and follow Computer Configuration > Administrative Templates.
Step 2: From the right panel, open Start Menu and Taskbar and double-click on the Remove and prevent access to the Shut Down, Restart, Sleep, and Hibernate commands policy.
Step 3: Check the option of Disabled and click Apply > OK to save the changes.
Fix 7: Perform a Clean Boot
Clean boot can prevent some software conflicts. This method may help you resolve the Windows 11 Power troubleshooter missing issue.
Step 1: Type System Configuration in Search and open it.
Step 2: In the General tab, click Selective startup and check Load system services.
Step 3: In the Services tab, check Hide all Microsoft services and click Disable all. Click OK to confirm the changes.
Then you can restart your computer to check the error.
Fix 8: Perform a System Restore or Reset PC
If you have created a system restore point before the Power troubleshooter Windows 11 missing happens, you can restore your computer to the normal state. If not, the only method is to reset your PC.
Use system restore
Step 1: Type Create a restore point in Search and open it.
Step 2: Click System Restore… and click Next.
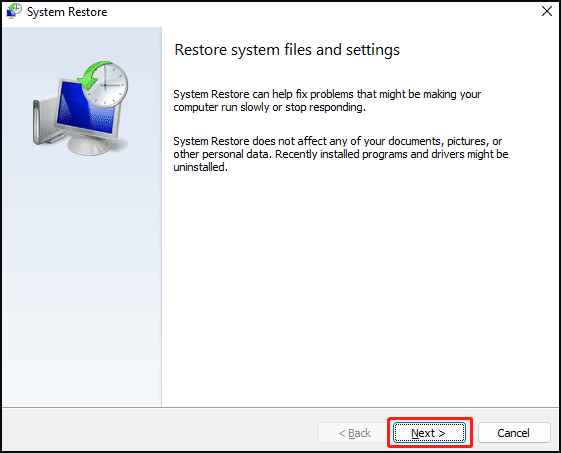
Step 3: Choose a restore point and click Next to follow the next instructions.
Reset PC
Step 1: Go to Start > Settings > System > Recovery > Reset PC.
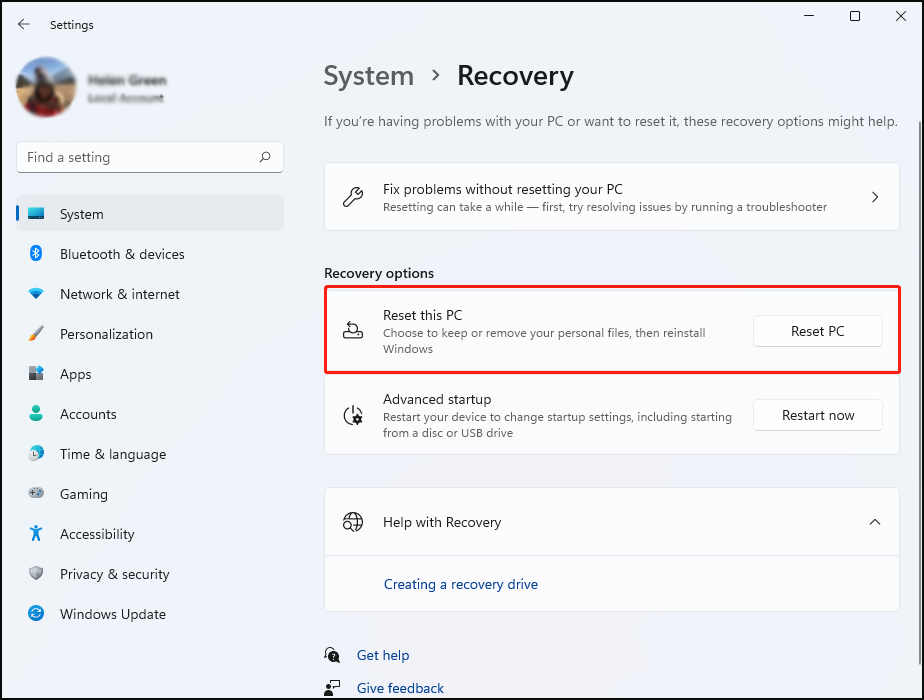
Step 2: Follow to choose an option you want and at last, click Reset to start the process.
Bottom Line:
The above methods are used to troubleshoot the Windows 11 Power troubleshooter missing issue. Hope this post is useful for you.