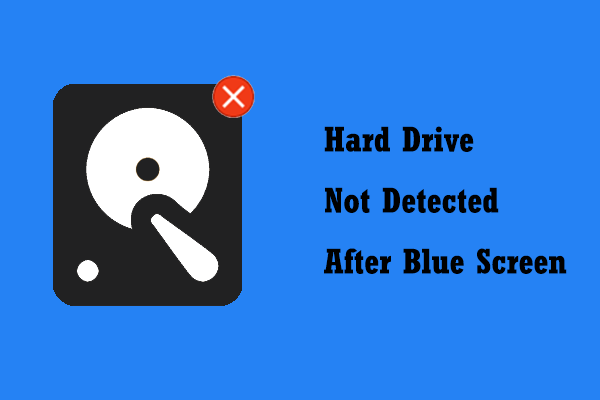You can insert an SD card into various devices, such as digital cameras, smartphones, laptops, etc. to transfer files or expand storage space. However, sometimes, when you connect your SD card to Lenovo Legion Go, you may find that the card is not recognized and you cannot use it. Why does this happen?
Why Micro SD Card Not Reading in Lenovo Legion Go
Lenovo Legion Go not reading SD card can be caused by a variety of reasons, ranging from simple connection issues to more complex file system issues. Here are some common reasons:
- The card is inserted into a damaged USB port.
- The SD card driver is corrupted or outdated.
- There are file system failures in the SD card.
- The disk is not partitioned.
- The card is physically damaged.
- …
How to Fix Lenovo Legion Go Not Reading SD Card
You can follow the exact steps below to troubleshoot the problem and restore your SD card to functioning.
Fix 1. Rule out Connection Issues
Sometimes, your SD card not being recognized may not be related to a serious error, but simply due to a bad connection. You can remove the SD card from your Lenovo Legion Go and check if there is any dust or damage on the card slot or SD card pins. Then, you can reconnect it to your Lenovo device in the correct orientation to see if it is recognized. Alternatively, you can connect the card to another device to rule out a malfunction of the card itself.
Fix 2. Update the Card Reader Driver
The problem may also be caused by a corrupted or damaged card reader driver. In this case, you can update the driver to the latest version and check if this helps.
Go to this website and choose the Scan Now option to make your device automatically scan for the required driver to update. Then you can follow the instructions to complete the update process.
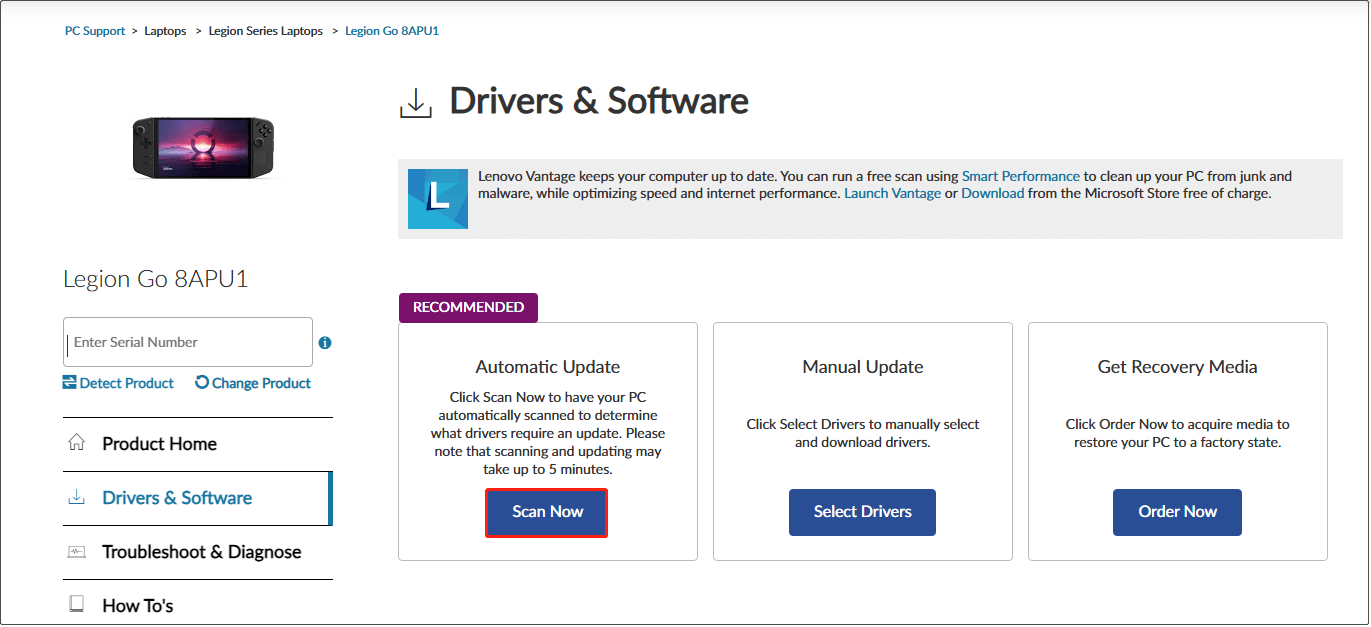
Alternatively, if you prefer to download and install the driver manually, you can visit this page and download the correct driver installation package.
Fix 3. Format the SD Card
If Lenovo Legion Go not reading SD card is caused by file system corruption or compatibility error, then formatting the SD card is a good solution. How to format SD card Legion Go? The specific steps are listed below.
Step 1. Right-click on the Windows logo button and choose Disk Management.
Step 2. Right-click the SD card and choose Format.
Step 3. Choose a file system from the drop-down menu, and NTFS is recommended. After that, click OK.
If you have trouble formatting the card in Disk Management, you can use the professional partition manager, MiniTool Partition Wizard, to format the disk. It is fully compatible with Windows 11/10/8.1/8/7 all editions and is capable of completing various disk management tasks. For example, you can use it to format SD cards, move/resize partitions, merge/split partitions, wipe partitions, and so on for free.
MiniTool Partition Wizard FreeClick to Download100%Clean & Safe
Click the download button above to get it downloaded and installed, and then launch it. When you see its main interface, select the SD card partition, right-click on it, and choose Format.
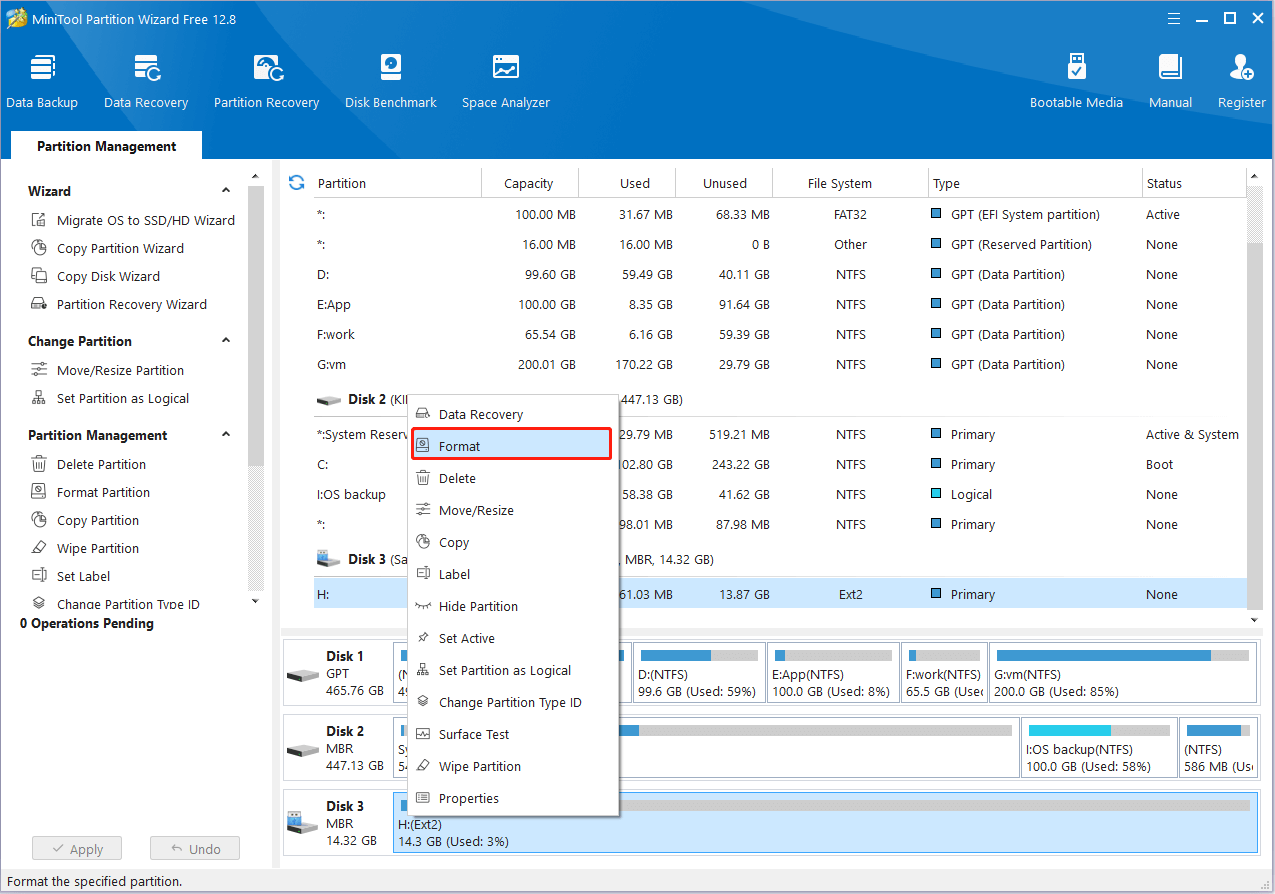
Then you can specify the file system and other disk information, and then click OK to start formatting. Once it is done, click the Apply button in the lower left corner to apply the format action.
MiniTool Power Data Recovery FreeClick to Download100%Clean & Safe
Fix 4. Recreate New Partitions
Occasionally, when you open Disk Management, you will find the SD card partitions show as unallocated. In this case, the SD card will not show up and it will appear as if it is not being read by the device.
Under this circumstance, you need to recover files from unallocated space first of all. After that, you can right-click the unallocated space, choose New Simple Volume, and then follow the instructions to create a new partition for further use.
Bottom Line
Lenovo Legion Go not reading SD card is usually an easy problem that can be fixed as long as you try the methods above. If the above approaches helped you, please don’t forget to share them to help more users.