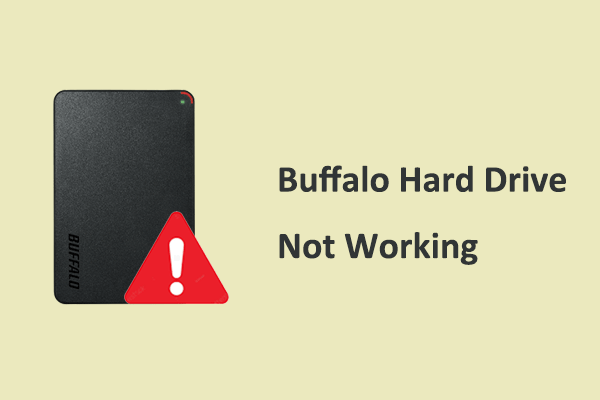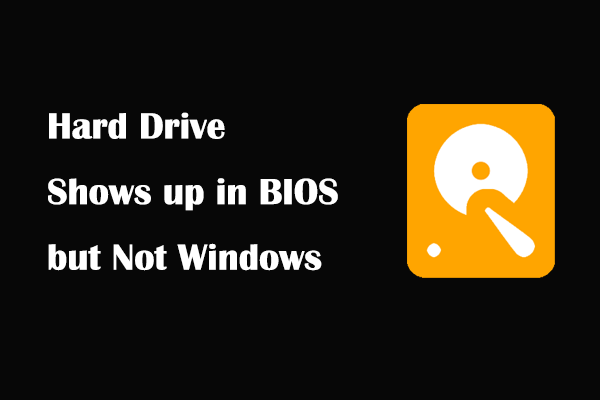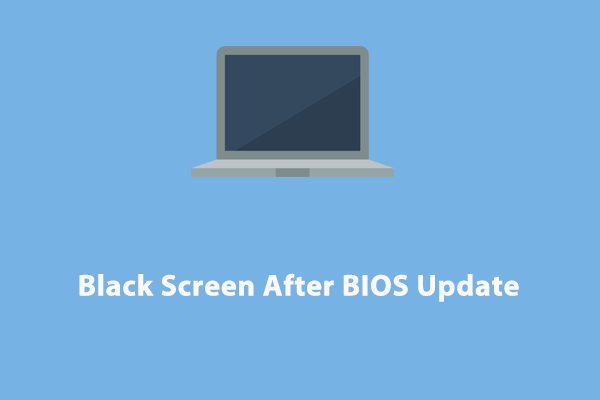Hard Drive Not Detected After Blue Screen
Computer blue screen of death (BSOD) can appear due to various hardware and software issues, such as memory failure, corrupted device drivers, incompatible software, damaged hard disk, and so on. BSOD may cause a variety of problems such as the hard drive not detected after blue screen, the D drive disappeared after blue screen, and so on.
Here this tutorial mainly examines this topic and collects some practical solutions to solve this problem. If you are suffering from this issue, you can try the methods listed below one by one.
How to Fix HDD/SSD Not Detected After Blue Screen
Fix 1. Reconnect the Hard Drive to Your Computer
Faced with the “hard drive not detected after blue screen” issue, the first thing you need to do is to remove the hard disk from your computer, and then reconnect it. Note that you should change an M.2 or SATA port to rule out port problems.
Fix 2. Check if the Disk Is Detected in the BIOS
If your hard drive is not showing up in File Explorer or Disk Management, you need to check whether it is displayed in BIOS. The way to enter BIOS varies depending on the brand and model of your computer, but it is usually done during the boot process by pressing and holding a shortcut key such as F2, F10, Delete, Esc, etc.
If your disk shows up normally in BIOS, you can open Device Manager and check whether there is an error message or warning sign related to the hard disk. If yes, you can take appropriate actions according to the errors.
Suppose the hard drive shows up in the BIOS with some errors, it could mean the disk is not properly connected, the drive is faulty, and more. In this case, you can connect the hard disk to another computer and check whether the problem persists.
Fix 3. Perform a Hard Reset
Hard resetting your computer is also worth trying, as it clears memory and completely shuts down applications, preventing software conflicts or glitches from affecting disk recognition. Here we take the Dell computer for example.
Step 1. Turn off your computer, and then press and hold the Power button for 10 seconds.
Step 2. Disconnect the power cable and any external hard device like USB drives, printers, etc. from your computer.
Step 3. Press and hold the Power button for 15 to 20 seconds.
Step 4. Connect the computer to a power source and turn on your device. Now you can check if the disk is displayed.
MiniTool Power Data Recovery FreeClick to Download100%Clean & Safe
Fix 4. Check if the PSU Is Faulty
Problems with the Power Supply Unit (PSU) may cause the disk to not be recognized. So, when you encounter the “hard drive not detected after blue screen” issue, you may consider whether the PSU is faulty. Here this post may be helpful: How to Tell if PSU Is Failing. If there are errors with the PSU, you may need to buy a new Power Supply Unit that fits your computer.
Fix 5. Update BIOS
If your current BIOS version has issues with hard drive recognition, you can resolve the issue by updating the BIOS.
Note that BIOS update is a sensitive operation that may render the system unstable or unbootable. So, before performing a BIOS update, you need to back up important data.
To update BIOS, you need to go to the official website of your computer manufacturer first. Then download and install the latest BIOS update according to the official tutorial.
Bottom Line
In a word, the “hard drive not detected after blue screen” issue can be caused by improper connection, hard disk failure, faulty PSU, and so on. You can try to apply the troubleshooting steps above to get it resolved.