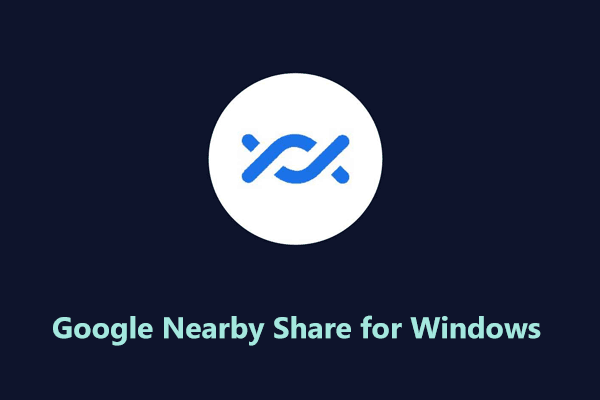How to link a phone to Windows 11/10 to transfer data from the phone to a PC or from a computer to the phone? This is an easy way with the help of the Link to Windows app. Read this post and you can find a full guide offered by MiniTool. Follow it to finish the task within a few steps.
Link Your Phone to Windows 11/10 – Necessity
Nowadays many users need to connect their phones to a Windows PC so that they can instantly access the contents of the phone on the computer and transfer files from your phone to your PC and vice versa. To achieve these aims, the Your Phone app is a good assistant. You can use it to get instant access to everything you love on your phone on a PC.
In Windows 10/11, Your Phone is a feature that is built into the operating system. Of course, to use it easily, you can download the Your Phone app from Microsoft Store and install it on your computer. If you are running Windows 10, you can follow the guide – How to Set up and Use Your Phone App in Windows 10.
If you are running Windows 11, how can you link Samsung Android phones to Windows 11 PCs so that you use the features of Your Phone? Move to the next part to know the details.
Steps to Link Your Phone to Windows 11
Before you do, pay attention to some points:
- Only some Android phones can be linked to a PC.
- Your phone must be running Android 7.0 or later.
- The PC must run Windows 11 or Windows 10 May 2019 Update or later.
- Both the PC and phone should be connected to the same Wi-Fi network.
Here is how to link a Samsung phone to a Windows 11 PC.
Step 1: Open the Settings app in Windows 11.
Step 2: Go to Bluetooth & devices > Your Phone. Then, click Open Your Phone.
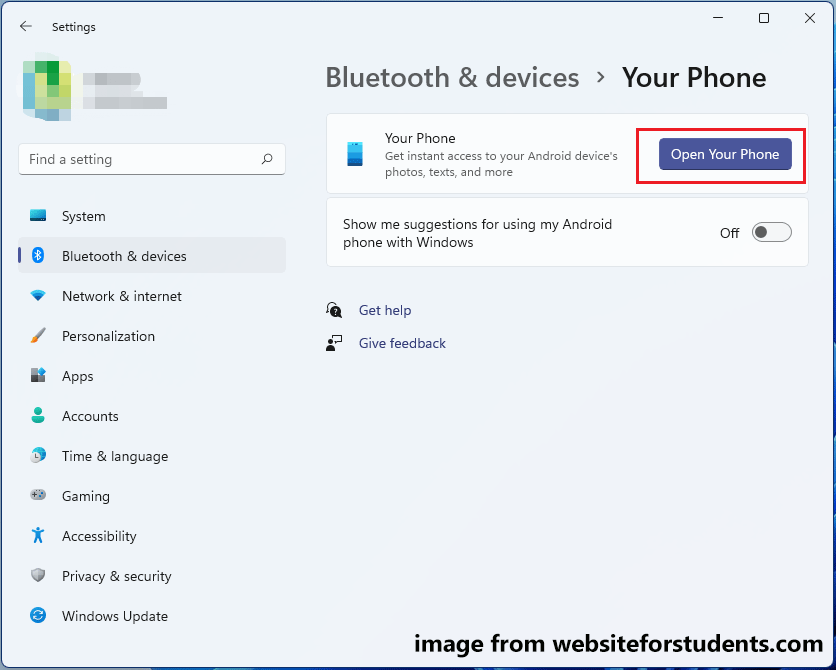
Step 3: Click Get started in the Use your Android phone from your PC window.
Step 4: Click Sign in to log into a Microsoft account.
Step 5: Check the box of I have the Your Phone Companion app ready and click Pair with QR code to get a QR code that you will use below to pair your PC with your phone.
Step 6: Go to the link – www.aka.ms/yourpc on your phone to get the Android app. Then, open Your Phone Companion. If you are using a Surface Duo or select Samsung devices, open the Link to Windows app. Just launch this app from Settings on your phone.
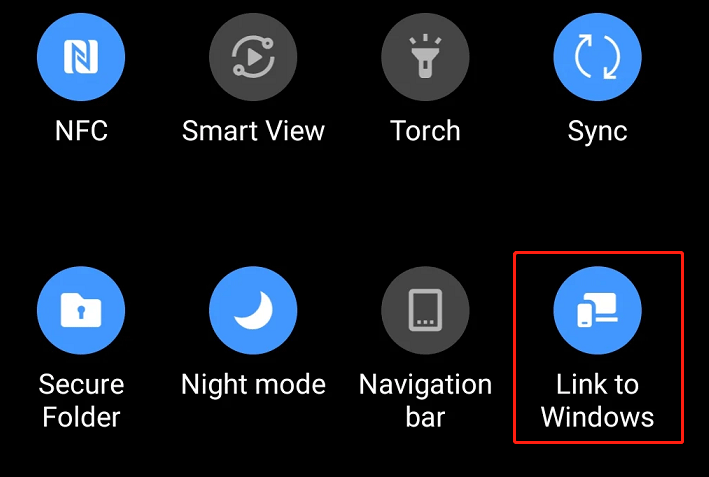
Step 7: Tap Microsoft Account.
Step 8: Tap Link your phone and PC > Continue.
Step 9: Scan the QR code (you have got in step 5) on your Windows 11 PC.
Step 10: After finishing some things on your phone, click Done on the phone and Let’s Go on your PC.
Now, your Samsung phone is linked to your computer. You can view & reply to text messages, receive and manage your phone’s notifications, and more on a PC. As well, you can easily drag and drop files from your phone to your PC and vice versa.
In addition to using Your Phone for data transmission between a phone to PC, you can try other ways and just find them from this post – How to Transfer Files Between Your Computer and Android.