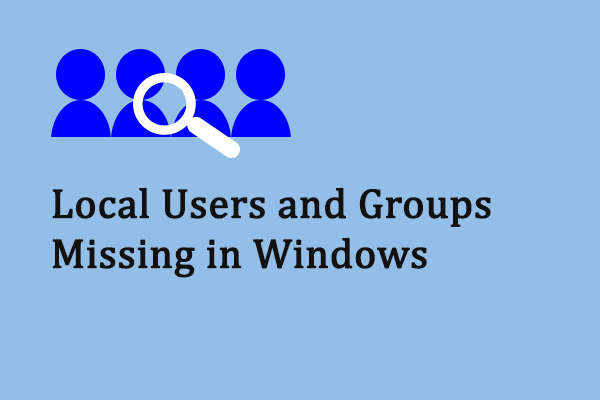There’s nothing more annoying than getting locked out of your computer because it might affect your productivity and disrupt your work flow. Luckily, this post from MiniTool will demonstrate how to unlock Windows 11/10 for you.
Locked out of Windows 11/10
When you sign in your computer, a password, PIN, or facial recognition can help protect your personal information and settings from unauthorized access. However, some of you might fail to sign into your account after entering your PIN several times. Locked out of Windows 11/10 might arise for multiple reasons, often linked to forgotten or incorrect password, severe system changes, hardware or software glitches, etc. Now, let’s see how to unlock Windows 11/10 with ease!
MiniTool ShadowMaker TrialClick to Download100%Clean & Safe
Preparation: Boot Your Computer into Safe Mode
Since you are locked out of Windows 11/10 at the moment, booting into Safe Mode might help you to address the issue. To do so:
Step 1. Power off your computer and then press the Power button to reboot it. During the boot-up, hold down the Power button to shut it down.
Step 2. Repeat this process for 2 or 3 times until prompted by the Automatic Repair screen.
Step 3. Head to Advanced options > Troubleshoot > Advanced options > Startup Settings > Restart.
Step 4. After your computer restarts, press F4, F5, or F6 to enter Safe Mode with different options as per your needs.
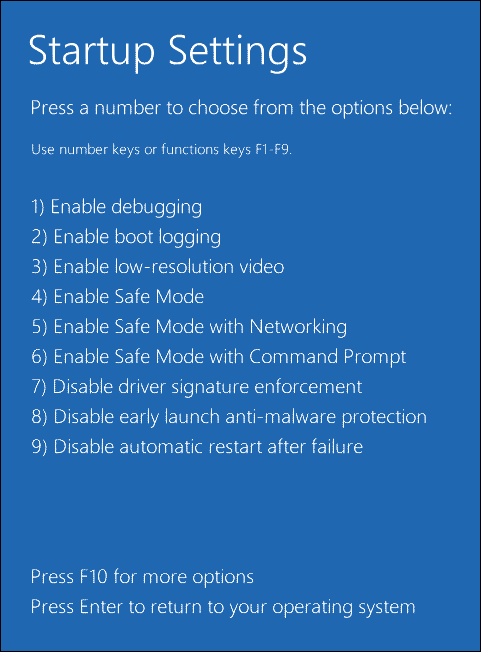
Fix 1: Try Another Account
Things will be much easier if you have another account. Log into the second account and then you can reset password for the problematic account. Follow these steps:
Step 1. Sign into your second account.
Step 2. Open Control Panel and click on User Accounts.
Step 3. Tap on Manage another account, choose the problematic account and then set a new password for it.
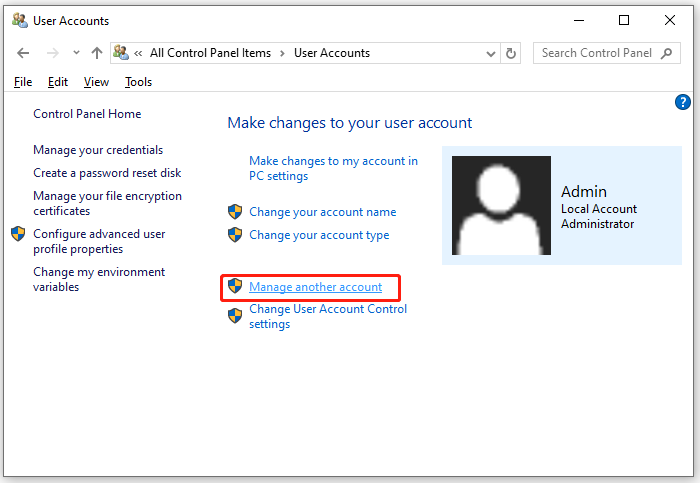
Fix 2: Reset Your Password via Security Questions
When you are creating a local account, you can set up some security questions in case you forget your password. So, these questions can help you out when you are locked out of Windows 11/10. Follow these steps:
Step 1. In the sign-in screen, click on Reset password.
Step 2. Then, it will list some security questions you’ve set up before. Input the correct answer and then create a new password for your account.
Step 3. Sign into your account with the new password to inspect if you are locked out of Windows 11/10.
Fix 3: Reset Your Password via Another Computer
To deal with locked out of Windows 11/10, another way is to visit the Microsoft Account Recovery page to reset your password. Here’s how to do it:
Step 1. Prepare another working computer and go to the Microsoft Account Recovery page.
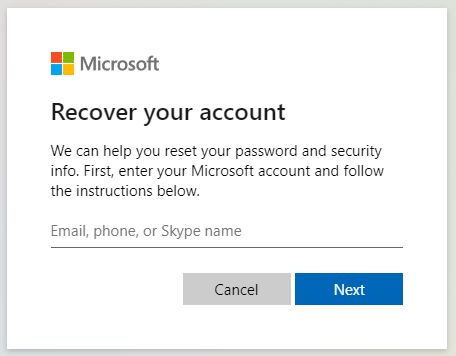
Step 2. Tap on the I forgot my password option and hit Next.
Step 3. Type your email address and then follow the on-screen prompts to reset your password.
Fix 4: Unlock Your Account via Local Users and Groups
Windows 10/11 comes with Local Users and Groups for users to manage accounts and groups on your computer. Follow these steps:
Step 1. In Safe Mode, press Win + R to open the Run box.
Step 2. Type lusrmgr.msc and hit Enter to launch Local Users and Groups.
Step 3. In the left pane, click on Users to list all the user accounts on your computer.
Step 4. Double-click on the account you need to unlock and uncheck Account is locked out.
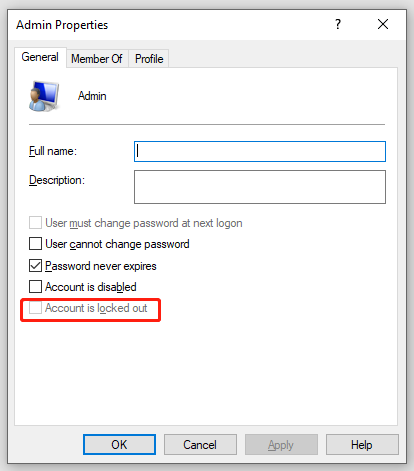
Step 5. Click on Apply & OK to make these changes effective.
Fix 5: Activate Your Account via Command Prompt
As a command line interpreter, Command Prompt is capable of troubleshooting some issues and performing some advanced administrative functions including activating your account. To do so:
Step 1. Boot your computer into Safe Mode with Command Prompt.
Step 2. Launch an elevated Command Prompt and run the command below to activate your account. Here, you need to replace <username> with your actual account. Follow these steps:
net user <username> /active:yes
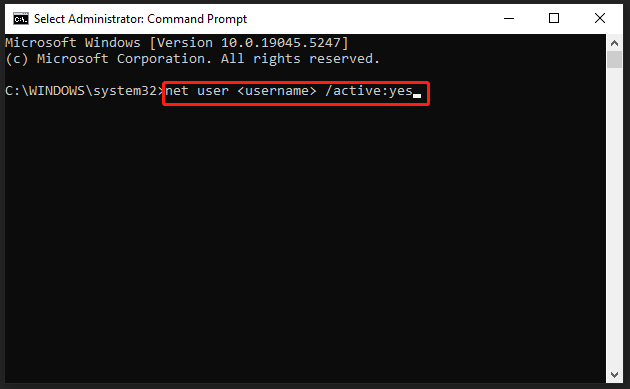
Final Words
That’s everything you can do when you are locked out of Windows computer. Also, the importance of scheduled backup can’t be neglected. To do this job, MiniTool ShadowMaker is the best choice to secure your data. Now, back up anything important on your PC with it!