You may have issues with Logitech G Hub on Windows 10/11, such as it won’t open. Why is Logitech G Hub not opening/loading/sucking on loading? What if you do with Logitech G Hub not working? Multiple solutions can be discovered in this post from MiniTool to effectively fix it.
Logitech G Hub Won’t Open/Launch
Logitech G Hub gives a single portal to allows you to optimize and customize the supported Logitech peripherals including mice, keyboards, speakers, webcams, and headsets. However, Logitech G Hub not opening could happen on Windows 11/10. Specifically, it gets stuck on the loading screen and isn’t loading.
Why is Logitech G Hub not opening/launching/loading? The reasons may include software glitches, restricted access to system files, insufficient memory, not installing an optional update, etc. Though tricky, fixing it isn’t hard. Below, we will walk you through all the possible fixes and get Logitech G Hub working properly.
1. Run Logitech G Hub with Admin Rights
Some third-party software requires the admin rights to load correctly, thus run Logitech G Hub as an administrator. Just find Logitech G HUB in Windows Search, right-click on it, and choose Run as administrator. Click Yes in the UAC window.
In addition, it is available to always run the software with admin permissions. Do this: go to the LGHUB directory (C:\Program Files\LGHUB), right-click on lghub.exe, choose Properties, go to Compatibility, and tick Run this program as an administrator. Next, click Apply. You may need to repeat these steps for lghub.agent.exe, lghub_updater.exe, and lghub_software_manager.exe.
2. End Logitech G Hub-Related Processes
When suffering from Logitech G Hub stuck on loading, closing the client itself won’t terminate all the related processes. So, manually close them.
Step 1: Open Task Manager via the Win + X menu.
Step 2: Under the Processes tab, find these three processes – LGHUB, LGHUB Agent, and LGHUB Updater.
Step 3: Choose each one and select End task.
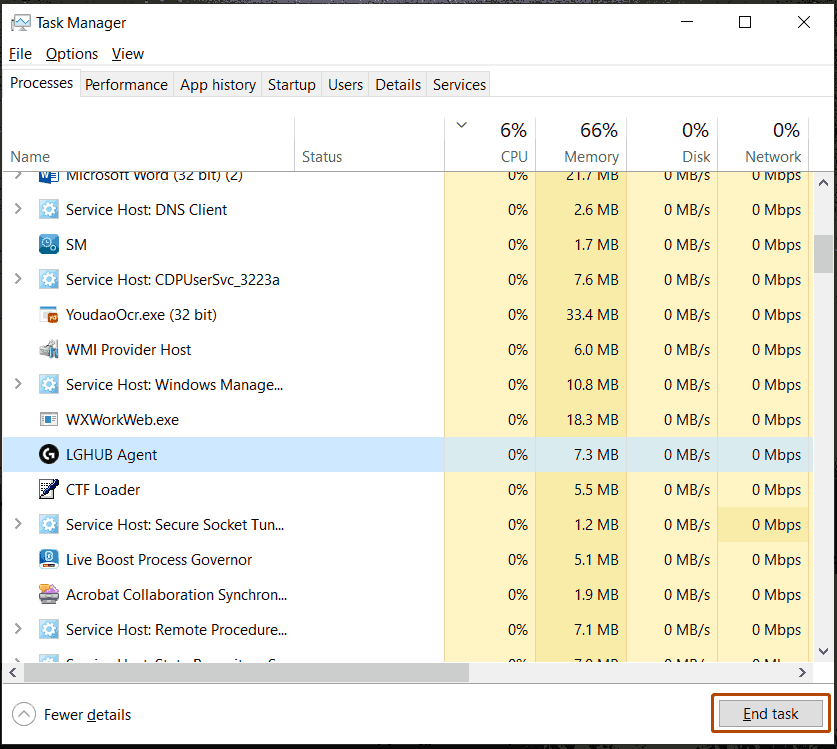
After an exit, run Logitech G Hub and see if it could launch. If it remains stuck and cannot open, move to the next workaround.
3. Free up Memory
To make sure your app functions smoothly, your PC should have enough memory, or else, Logitech G Hub not opening/loading will appear unexpectedly. To confirm this, you can access Task Manager’s processes and see if a specific process takes up much memory usage, and then end that task.
Besides closing processes in Task Manager, MiniTool System Booster, the PC tune-up software easily assists in ending too many background processes on your PC to free up RAM using Process Scanner. Besides, its Deepclean enables you to make a deep clean to get rid of your computer of unnecessary clutter including closing memory-intensive tasks to clear up some RAM space.
MiniTool System Booster TrialClick to Download100%Clean & Safe
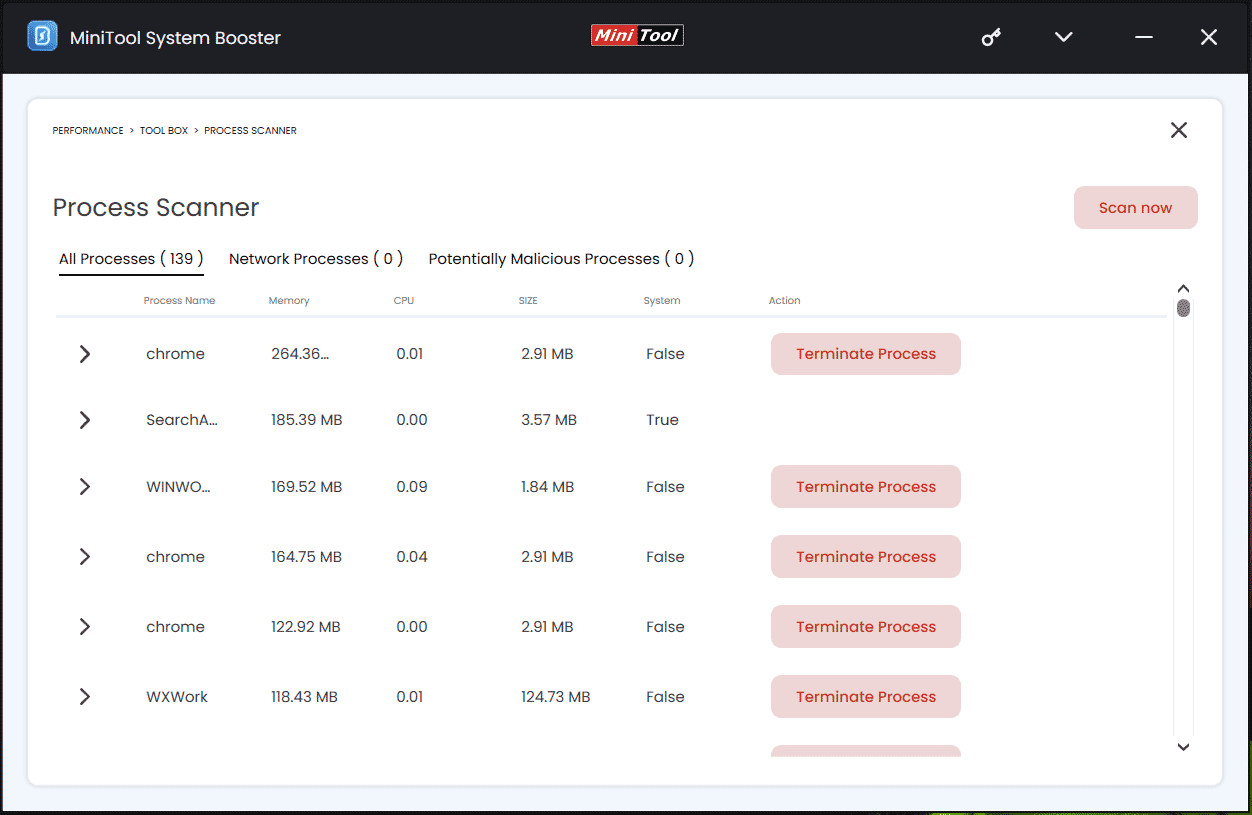
Also read: How to Free up RAM on Windows 10/11? Try Several Ways
4. Restart LGHUB Updater Service
The LGHUB Updater Service is responsible for managing the software and driver updates. Hence, make sure you configure it correctly when meeting Logitech G Hub not opening/launching.
Step 1: In Windows 11/10’s Search, type services and press Enter to access it.
Step 2: Locate LGHUB Updater Service, right-click on it and choose Properties.
Step 3: Choose Automatic from the Startup type drop-down menu. What’s more, if the service is stopped, hit Start to run it.
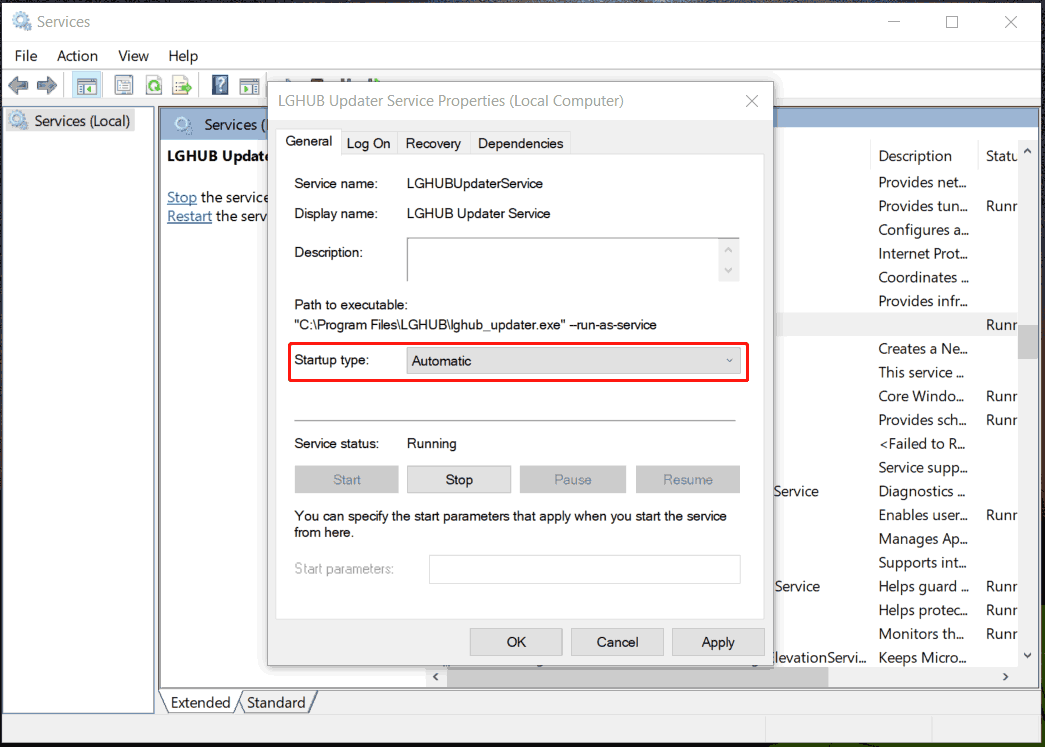
Step 4: Apply these changes.
5. Update/Reinstall Drivers for Logitech Devices
Incompatible device drivers can also contribute to Windows 11/10 Logitech G Hub not launching/loading. Try to rule it out by updating or reinstalling the relevant drivers.
To do so:
Step 1: Access Device Manager by pressing Win + X.
Step 2: Locate your Logitech device according to the category like keyboard, mouse, camera, etc., right-click on it and select Update driver.
Step 3: Tap on Search automatically for drivers to let Windows check for the best available driver and install it.
Alternatively, you can visit the official website from Logitech, find and download the appropriate drivers, and then manually install them.
6. Update Windows 11/10
Windows updates bring the latest patches to address some issues that trigger Logitech G Hub not loading/opening/launching. Therefore, don’t overlook them.
For this task, we recommend you use the backup software, MiniTool ShadowMaker to make a full backup for the PC to prevent potential system issues and data loss. Refer to this tutorial – How to Backup PC to External Hard Drive/Cloud in Win11/10.
MiniTool ShadowMaker TrialClick to Download100%Clean & Safe
Later, navigate to Settings, enter the Windows Update page, check for available Windows updates including the optional updates, and download & install them.
7. Reinstall the Logitech G Hub
Logitech G Hub not working or Logitech G Hub not opening may stem from errors during the installation/software updates or a software conflict. In this case, reinstalling it will do a favor.
Also read: Logitech G Hub Download & Install for Windows 10/11 – Get It Now!
Final Words
Why Logitech G Hub won’t open? How to fix Logitech G Hub not opening/loading in Windows 11/10? After knowing the reasons, apply these given solutions and you should get rid of the trouble.
![[Full Fixes] Logitech Gaming Software Not Detecting Mouse](https://mt-test.minitool.com/images/uploads/2021/05/logitech-gaming-software-not-detecting-mouse-thumbnail.png)
