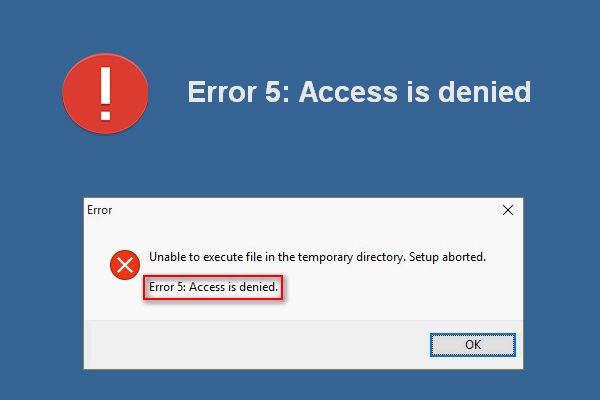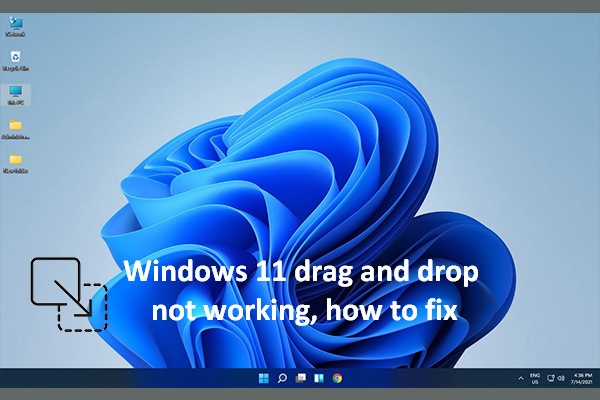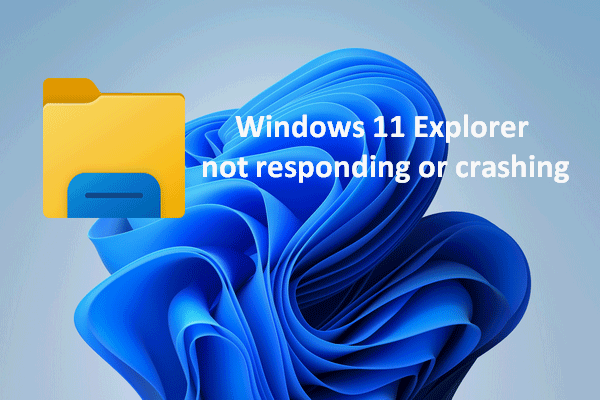Many users encounter the same situation when they’re using Windows 11: some programs can’t be run or some tasks can’t be performed since they don’t have administrative privilege. Windows requires people to provide administrative permissions whenever they need to change system related settings and files. This is a good way to stop unauthorized changes in the system.
What does run as administrator Windows 11 mean? To put it simply, run as administrator is a term to describe the process of starting a program elevated with the highest privileges. As a user of Windows 11 or other Windows systems, you often run applications and programs with standard (limited) privileges. This page discusses on the ways to run program as administrator Windows 11.
You Need Permission To Perform This Action: Solved.
MiniTool Power Data Recovery TrialClick to Download100%Clean & Safe
How to Run as Administrator in Windows 11
The following sections show you how to run as administrator in Windows 11 using different ways.
Way 1: Run as Administrator on Desktop
The first way to run program as administrator Windows 11 is to locate it on desktop and run as administrator.
- Browse your items on the Windows 11 desktop.
- Find the program you want to open and right click on its shortcut.
- Select Run as administrator from the context menu.
Also, you can press Ctrl + Shift buttons while clicking on the program to open it as an administrator. Alternatively, you can select the program and press Ctrl + Shift + Enter to launch it directly.
Way 2: Run as Administrator from Start Menu
How to run as administrator Windows 11 from the Start menu:
- Open the Start menu as you usually do (click Start on taskbar, press Start on keyboard, etc.).
- Browse the Pinned section to find the program you need. Right click on it and select Run as administrator.
- If you can’t find it there, please click All apps to display all the programs and applications installed on your PC. Then, navigate to the More option and select Run as administrator from the submenu.
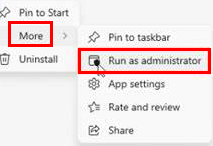
Your Windows 11 Start Menu Not Working? Here’s How To Fix It?
Way 3: Run as Administrator from Task
- Go to the Windows 11 taskbar at the bottom of the screen.
- Find the target program shortcut and right click on it.
- Right click on the program icon again in the pop-up window and select Run as administrator.
Way 4: Run as Administrator Using Windows Search
The more direct way to run as administrator in Windows 11 is to use the search feature.
- Click on the search icon on the taskbar or press Windows + S to open Windows search.
- Type the name of the application you need.
- Right click on the application from the search result and select Run as administrator. Also, you can navigate to the right pane and click on the Run as administrator option under the app directly.
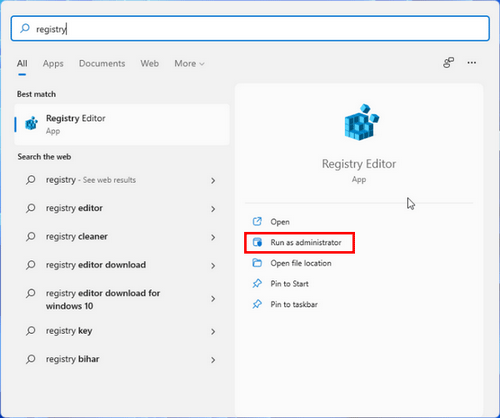
How To Troubleshoot Search Not Working On Windows 11 PC?
Way 5: Run as Administrator via Run
- Press Windows + R to open Run.
- Type the executable name of the program.
- Press Ctrl + Shift + Enter.
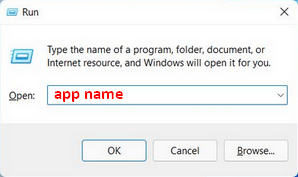
Way 5: Run as Administrator in File Explorer
- Press Windows + E to open File Explorer.
- Locate the app you want to run.
- Right click on the executable file.
- Select Run as administrator.
Way 6: Run as Administrator from Task Manager
- Press Ctrl + Shift + Esc to open Task Manager.
- Select File -> Run new task.
- Type the correct path of the program.
- Check Create this task with administrative privileges.
- Click OK.
Way 7: Run as Administrator from Command Prompt
- Open Command Prompt as you usually do.
- Type the complete path of the program.
- Press Enter.
You can also use the Windows Terminal or PowerShell to run a program as administrator.
Windows 11 Always Run as Administrator
Some users complained that they find run as administrator Windows 11 not working or Windows 11 run as administrator missing. How to always run a program with administrator permissions?
- Go to the program you need.
- Right click on the program.
- Select Properties.
- Shift to the Compatibility tab.
- Check Run this program as an administrator.
- Click OK.