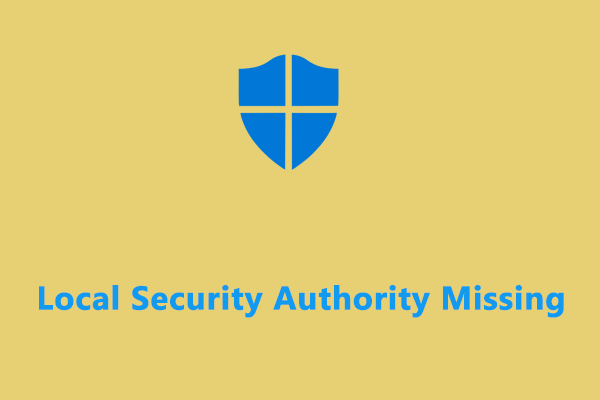Is your network drive not accessible? This error occurs might because the LSA database contains an internal inconsistency. Do you have any solutions to get rid of it from your device? Get solutions from this post on MiniTool Website now!
LSA Database Contains an Internal Inconsistency
When working with drive mapping and network sharing, you might encounter some issues. Some of you might keep seeing the LSA database contains an internal inconsistency error on the Microsoft Windows network. Once that appears, all the network drives might be inaccessible and you will be unable to connect to them.
Don’t worry! In this post, we have gathered some feasible solutions for you on Local Security Authority database contains an internal inconsistency on network drive. You can try them one by one to see which one works for you.
How to Fix LSA Database Contains an Internal Inconsistency on Windows 10/11?
Fix 1: Scan for Malware
First, you can check if there is any virus or malware solution with Windows Defender. Here’s how to do it:
Step 1. Press Win + I to launch Windows Settings.
Step 2. Go to Update & Security > Windows Security > Virus & threat protection > Scan options.
Step 3. Now, you have four options: Quick scan, Full scan, Custom scan and Microsoft Defender Offline scan.

Fix 2: Uninstall Suspicious Applications
Some applications such as HP Protect Tools and Dell Data Protection have permission to modify the user credentials or network settings and they might cause issues when accessing mapped drives. Therefore, you had better uninstall it to see if it works for the LSA database contains an internal inconsistency error.
Step 1. Press Win + R to open the Run box.
Step 2. Type appwiz.cpl and hit Enter.
Step 3. In Programs and Features, you can see all the programs installed on your computer. Select the problematic application and hit Uninstall.
Step 4. Follow the uninstallation wizard to complete the rest process.
Fix 3: Create a New User Account
If you receive the LSA database contains an internal inconsistency error when signing into Windows, you can consider creating an administrative account. Here’s how to do it:
Step 1. Right-click on the Start icon to open the Run box.
Step 2. Type netplwiz and hit Enter to launch User Account.
Step 3. Click on Add > Sign in without a Microsoft account > Local account.
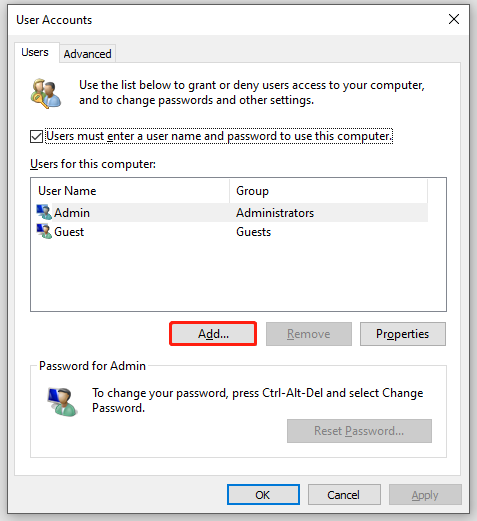
Step 4. Type your user name, password, password hint and hit Next to continue.
Step 5. After creating the profile, select it and hit Properties.
Step 6. Under Group membership tab, tick Administrator and hit OK to save the changes.
Fix 4: Uninstall Recent Windows Update
If you encounter LSA database contains an internal inconsistency after updating Windows, uninstalling the particular update might be helpful. Here’s how to do it:
Step 1. Press Win + I to open Windows Settings.
Step 2. Go to Update & Security > Windows Update > View update history > Uninstall updates.
Step 3. Locate the problematic update and click on Uninstall.
Step 4. Click on Uninstall again to confirm the action.
Fix 5: Factory Reset Your Computer
If everything fails, the last viable option is to factory reset your Windows. Before taking further operation, you need to create a backup of your data because a factory reset might delete the stored files on your PC.
Here, it is strongly recommended to try the free PC backup software – MiniTool ShadowMaker. This free tool is compatible with almost all Windows systems and enables you to create a backup for your files, folders, systems, partitions, and disks. Once your data gets lost by accident, you can use the backup to perform a quick disaster recovery.
Move 1: Back up Your Files
Step 1. Launch MiniTool ShadowMaker and go to the Backup page.
MiniTool ShadowMaker TrialClick to Download100%Clean & Safe
Step 2. Now, you can choose the backup source and backup destination.
- Backup source – click on SOURCE > Folders and Files > check the files you want to back up.
- Backup destination – go to DESTINATION to choose an external hard drive or USB flash drive as a storage path for your backup.
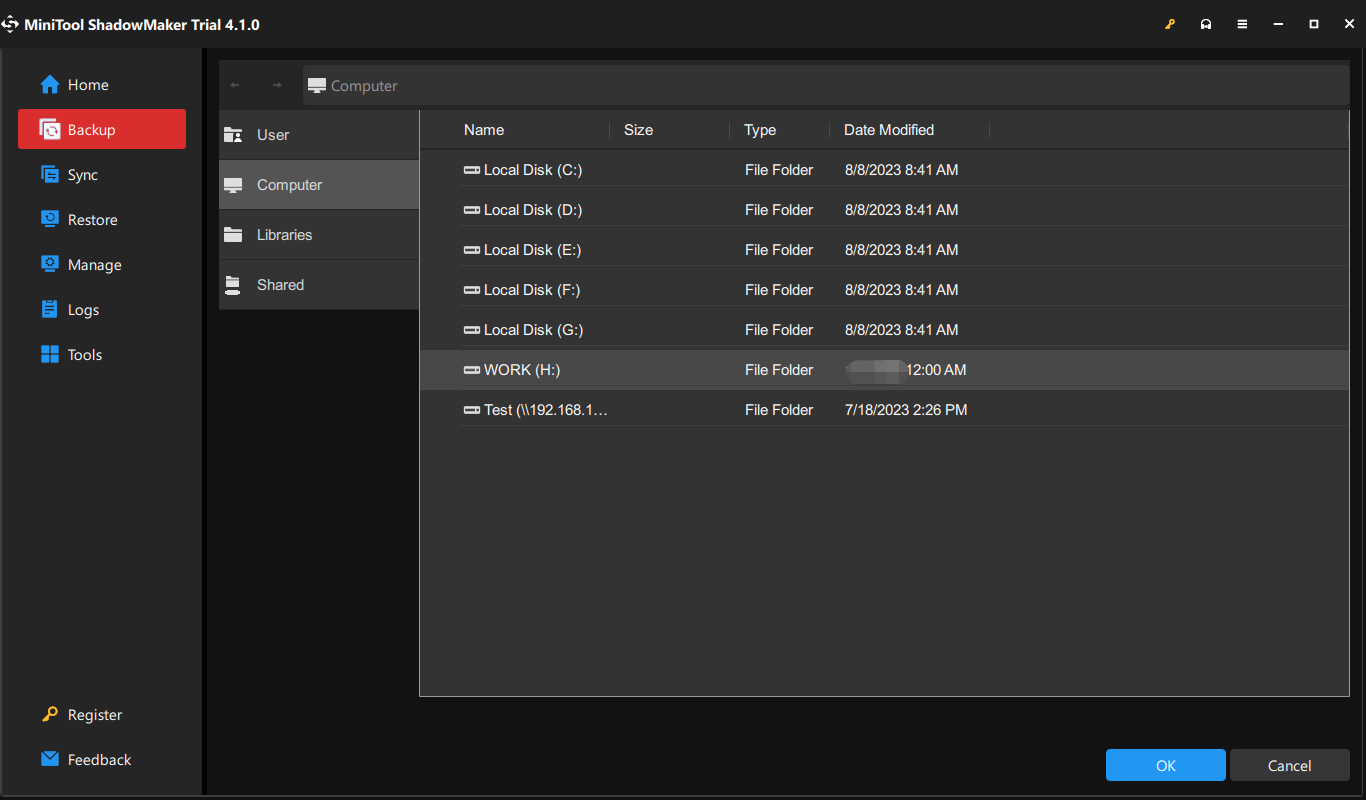
Step 3. Click on Back Up Now to start the process at once.
Move 2: Reset this PC
Step 1. Press Win + I to open Windows Settings.
Step 2. Go to Update & Security > Recovery > Get started under Reset this PC.
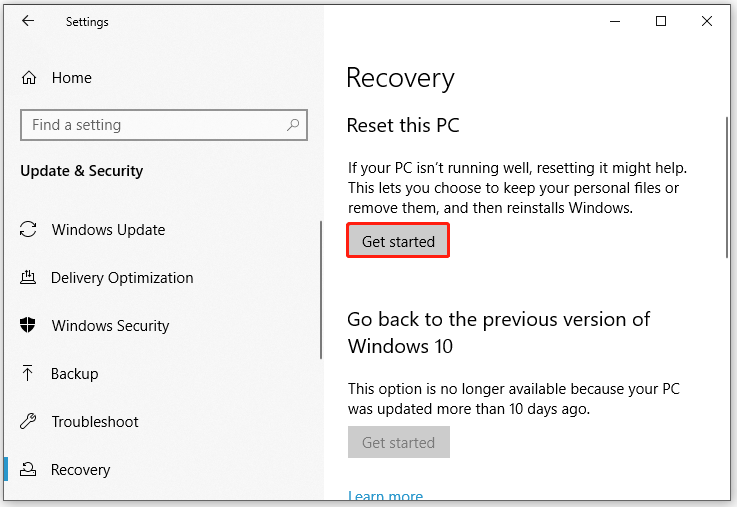
Step 3. Choose from Keep my files or Remove everything.
Step 4. Click on Cloud download or Local reinstall and then follow the instructions on the screen to factory reset your problematic computer.
Bottom Line
Now, your network drive might be accessible without the LSA database contains an internal inconsistency error. Sincerely hope that all the information above can help you out. Have a nice day!