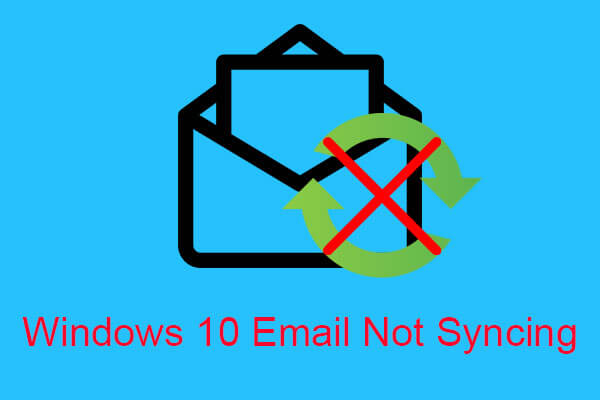Sometimes, you may encounter the issue that the Mail and Calendar app won’t open, which prevents you from communicating and scheduling. It is frustrating and inconvenient for you. Fortunately, you can resolve it with the help of this MiniTool post.
As a popular communication tool, the Mail and Calendar app is a modern, powerful application pre-installed on Windows, allowing users to conveniently manage their emails and calendars from one location. It is a versatile tool that enables users to manage multiple accounts, access emails, and schedule appointments. Here are the methods you can follow to fix the Mail and Calendar app won’t open issue.
Method 1: Windows Update
Compatibility issues may trigger minor problems, for instance, the Mail and Calendar app won’t open. Accordingly, the first recommended solution is to check the Windows update. If available, you need to install the Windows update to fix the issue with the Mail and Calendar app not opening.
Step 1: Press Win + R together to open the Run dialog box, type ms-settings:windowsupdate in the text box, and hit Enter.
Step 2: In the pop-up window, choose the Check for updates option in the right panel.
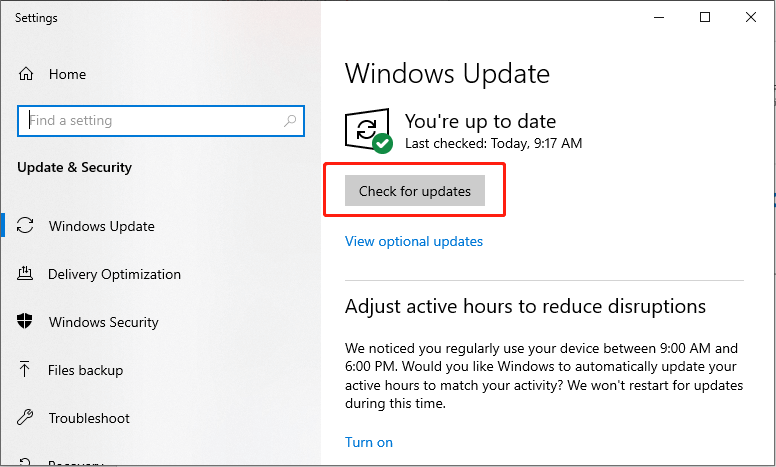
Step 3: If there are available optional updates on your PC, install them as well.
Step 4: After updating, reboot your computer.
Method 2: Change Sync Settings
If the Mail and Calendar app is not opening on your PC, you might be able to solve the problem simply by turning off your Sync settings.
Step 1: Press Win + I together to launch Settings and choose the Accounts option.
Step 2: Next, select Email & accounts in the left panel.
Step 3: Click your email account and then select Manage from the dropdown menu.
Step 4: In the pop-up window, choose the Change mailbox sync settings option to continue.
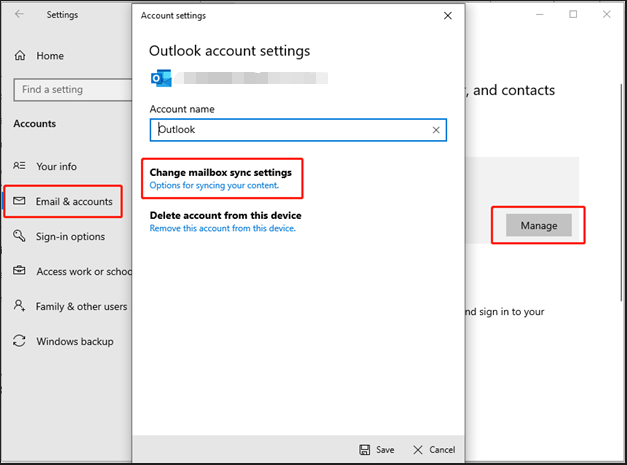
Step 5: Click the dropdown icon under the Download new content option and choose As items arrive.
Step 6: Under the Sync options, switch the three toggles of Email, Calendar, and Contacts to On.
Step 7: After that, click Done to save the settings.
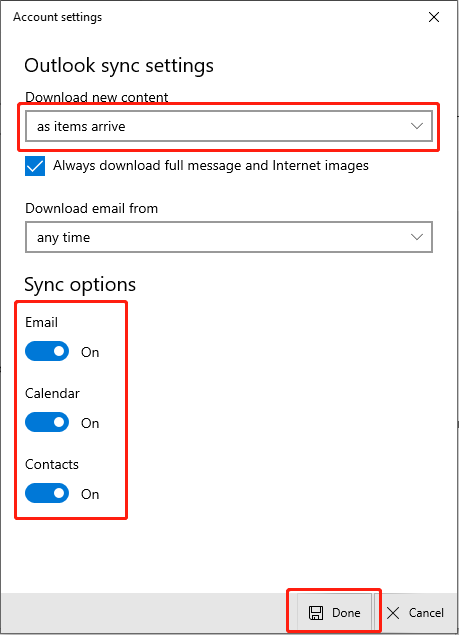
Method 3: Check Privacy Settings
Although Windows asks for a significant amount of information and administrative authority from users for better performance, it also provides a wide range of privacy settings, giving users the ability to restrict Microsoft’s access to nearly every aspect of the system, including the Mail and Calendar app. If you block access to the Mail and Calendar app, you cannot open the Mail and Calendar app.
Step 1: Press the Win + I key combination to launch Settings, and select the Privacy option.
Step 2: Scroll down to find and click the Email option in the left panel.
Step 3: Click the Change button under the Allow access to email on this device option in the right pane. Then change the toggle to On.
Step 4: Switch the toggle of the Allow apps to access your email option to On.
Step 5: Under the Choose which apps can access your email option, change the toggle of Mail and Calendar to On.
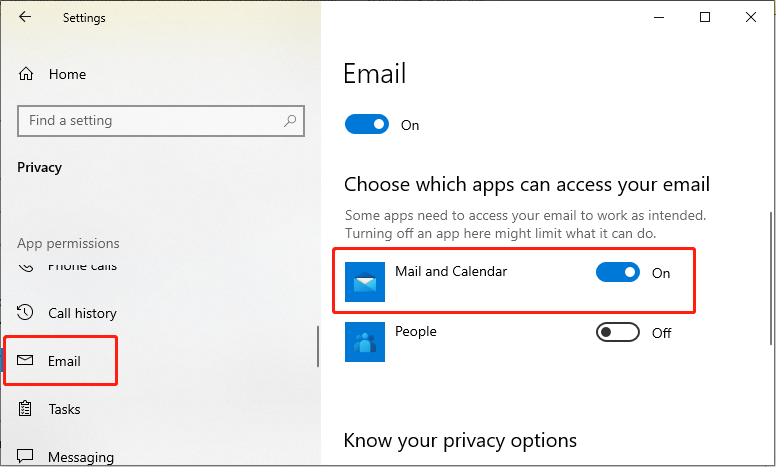
Restart your PC, and try to run the Mail and Calendar app again. The application should work properly, otherwise, please move on to the next method.
Method 4: Run Windows Troubleshoot
Generally, if there are minor bugs or issues that affect the performance of the app, users can use the corresponding Windows troubleshooter to detect and fix them. Let’s see how.
Step 1: Type Troubleshoot settings in the Search bar and select the appropriate result in the list.
Step 2: Choose Additional troubleshooters in the right column.
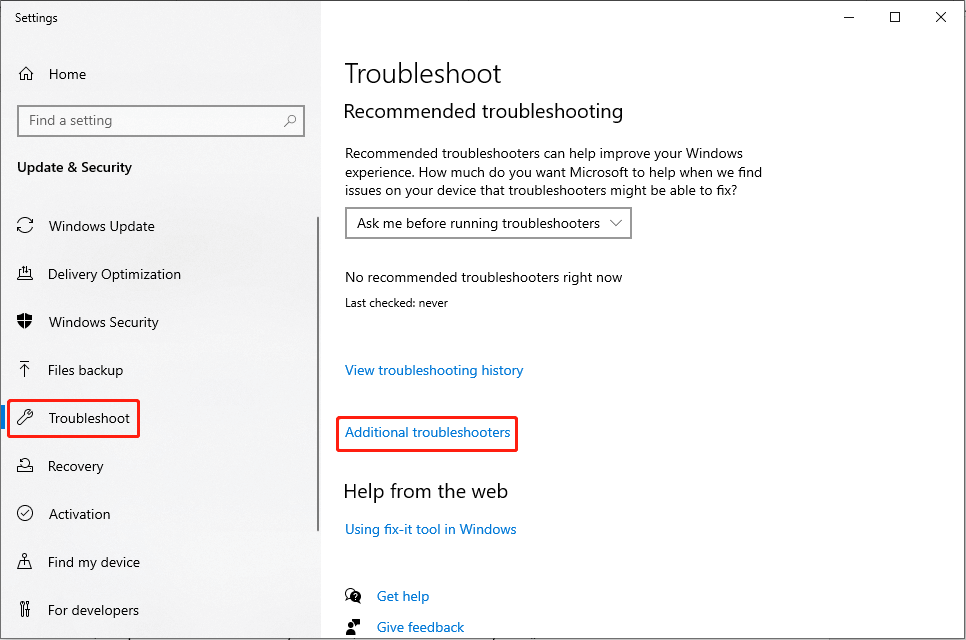
Step 3: In the following window, scroll down to find and click Windows Store Apps. Then choose Run the troubleshooter.
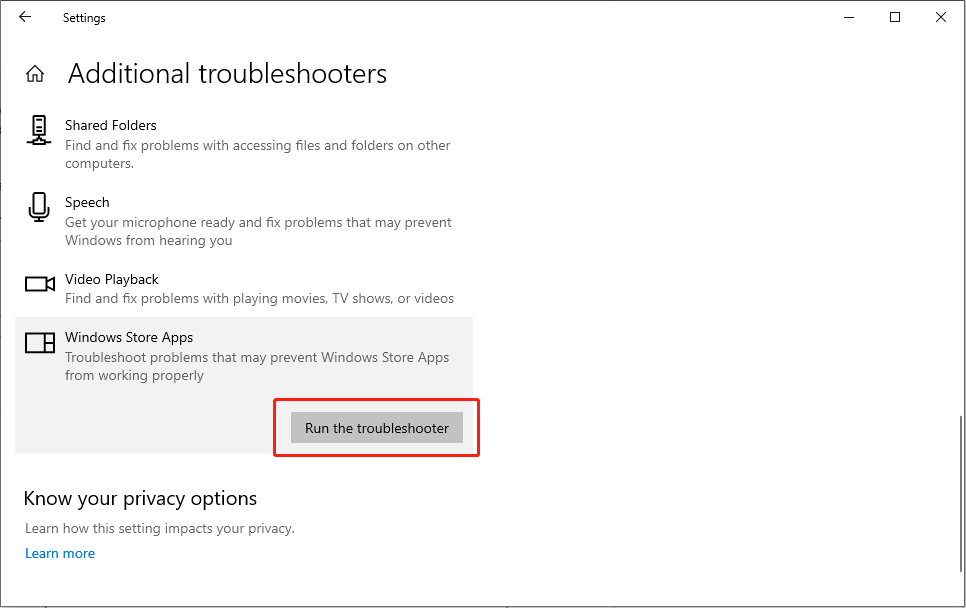
Method 5: Repair Corrupted System Files
In addition, if your computer has certain corrupted system files, they will trigger issues, for instance, the Mail and Calendar app fails to launch. Repairing these files is a breeze by utilizing a built-in Windows tool. Follow the steps below to run commands to fix the issue. Furthermore, you can also try to delete corrupted files if you don’t need these files.
Step 1: Click the small magnifying glass icon, type cmd in the text box, right-click the relevant option, and choose Run as administrator.
Step 2: In the pop-up UAC prompt, choose the Yes button to continue.
Step 3: Copy and paste the command and press Enter:
sfc/scannow
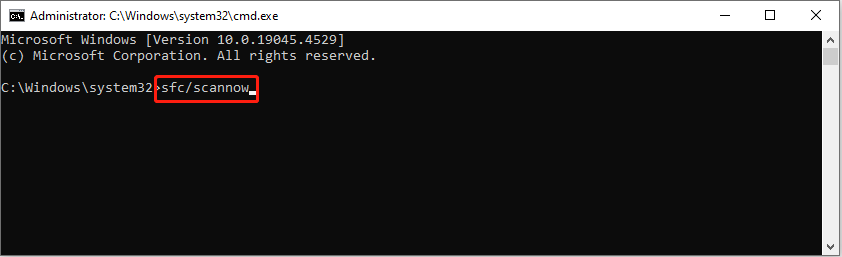
Step 4: After scanning, copy and paste the following commands in order and press Enter at the end of each command line:
Dism /Online /Cleanup-Image /CheckHealth
Dism /Online /Cleanup-Image /ScanHealth
Dism /Online /Cleanup-Image /RestoreHealth
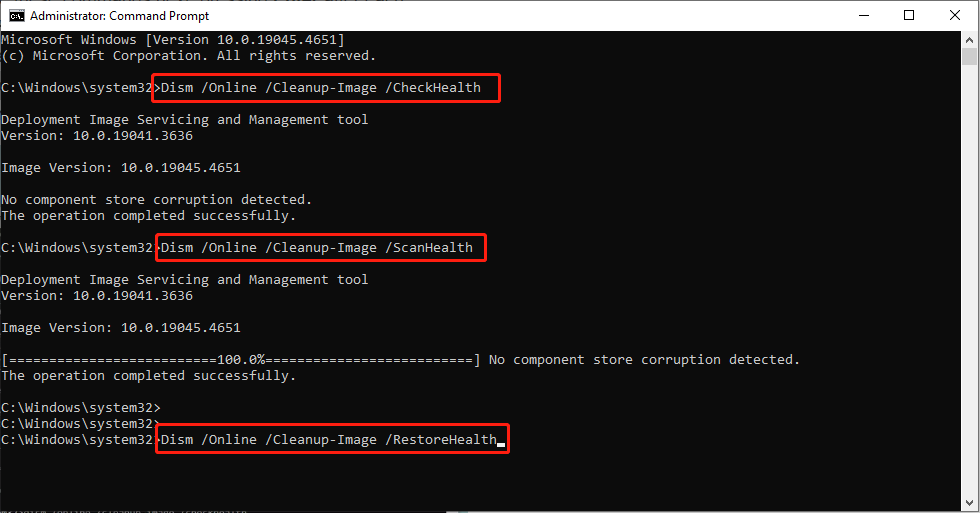
Method 6: Clean up the Microsoft Store Cache
Sometimes, resetting applications can clear the potentially corrupted cache that may cause diverse problems, including Microsoft Store can’t install or update apps. If the Mail and Calendar app won’t open on your computer, you can reset the Microsoft Store cache with WSReset.exe without uninstalling the app or altering account settings.
Step 1: Type wsreset.exe in the Windows search bar and press Enter.
Step 2: After it runs, wait till a black window shows up, and don’t close before the Microsoft Store pops up.
Do check whether the problem that the Mail and Calendar app won’t open is resolved.
In Conclusion
There are 6 methods to fix the Mail and Calendar app won’t open issue. You can choose the appropriate one to fix it. We hope that at least one of these solutions will help you.