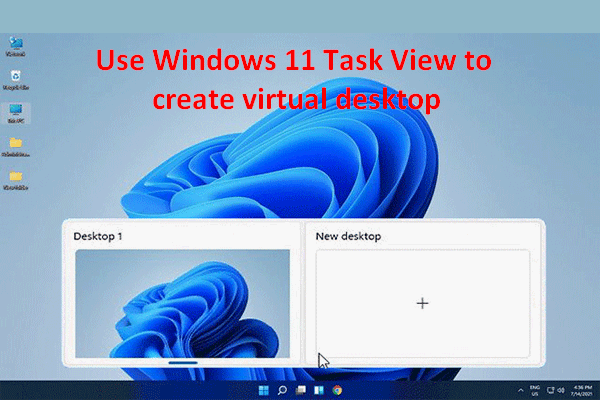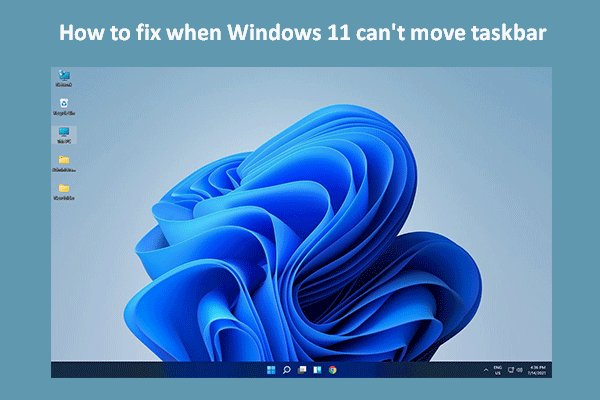Users sometimes need to create virtual desktops to manage/organize the apps they’re opening in a better way. Microsoft adds the feature to allow Windows 10 and Windows 11 users to create multiple virtual desktops when needed. MiniTool Solution offers this page mainly to teach users how to customize virtual desktops on Windows 11.
What Are Windows 11 Virtual Desktops
Microsoft makes it easy to create one or more virtual desktops to help users organize their opening Windows better so as to be more productive. Users can create multiple virtual desktops directly in their systems starting with Windows 10. Well, today’s topic is Windows 11 customize virtual desktops, but before that, I’d like to show you how to create and use multiple desktops on Windows 11 briefly. Then, I’ll introduce some tips for Windows manage virtual desktops.
Microsoft Released Windows Virtual Desktop In Late September 2018.
What are virtual desktops?
The virtual space of your computer’s desktop environment is extended regardless of the physical limits of the screen’s display section. The term virtual desktop is used with respect to user interfaces to describe this way. Virtual desktops are indeed the preconfigured images of operating systems and apps (programs, opening windows) in which the desktop environment is separated from users’ physical device that is used to access it.
How to Create & Use Virtual Desktops on Windows 11
The common way to create a new virtual desktop is using the Task View.
- Move your mouse cursor to the bottom middle taskbar.
- Put the cursor onto the Task View icon and then click.
- Select New desktop from the pop-up options.
The easier way to create virtual desktop on Windows 11 (or Windows 11) is pressing Ctrl + Windows + D at the same time. You can create multiple virtual desktops in Windows 11 by using the above two ways.
Please read this page to know more about Windows 11 Task View.
Manage Virtual Desktops Windows 11
What about Windows 11 customize virtual desktops? You should master the following tips.
How to Switch Between Virtual Desktops
Method 1:
- Locate the Windows 11 taskbar.
- Hove your mouse cursor on or click on the Task View icon.
- Now, you can preview each virtual desktop in the list by putting the cursor onto it.
- Just click on the virtual desktop you want to switch to.
Method 2:
- Also, you can press Windows + Tab on your keyboard simultaneously to open the Task View interface.
- Then, navigate to the virtual desktop you want to enter by using the arrow keys.
- Finally, press the Enter key on your keyboard.
Method 3:
Please press Windows + Ctrl + Left or Windows + Ctrl + Right to switch between your virtual desktops directly.
How To Show/Hide Task View Button On Windows 11 Taskbar?
How to Move Apps from Current Desktop to Another One
Method 1:
- Hove over or click on the Task View icon on taskbar.
- Locate the app you want to move.
- Right click on the app and select Move to.
- Choose the desktop to send the application.
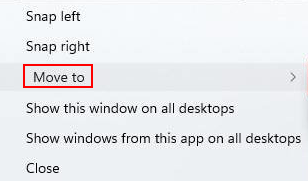
Method 2:
You can also drag and drop the opening apps within a desktop to another virtual desktop for easy reorganization.
How to close a virtual desktop when you don’t need it anymore? Please click Task View -> put cursor onto a desktop -> click on the X button.
How to Show App on All Desktops
- Click Task View.
- Right click on the app you want to show.
- Select Show this window on all desktops.
You can also select Show windows from this app on all desktops.
How to Rename Your Desktop
- Also, you should open the Task View interface.
- Click on the name of the virtual desktop you want to change.
- Type a new name and press Enter.
Also, you can right click on the virtual desktop and select Rename.
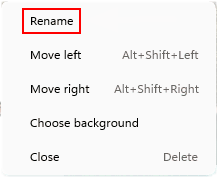
How to Change Desktop Background
- Open Task View interface.
- Right click on the target virtual desktop.
- Select Choose background.
- Follow the on-screen instructions to continue.