Since the release of Marvel Rivals, numerous game players can’t wait to download and install this free game on their computer. However, the lags in the game might disrupt your gaming experience. Luckily, this post from MiniTool offers some solutions to help you address Marvel Rivals lagging in detail.
Marvel Rivals Lagging, Stuttering, or Low FPS
Marvel Rivals is a fabulous shooter game that can immerse you in the game of superheroes like Iron Man, Spider Man, etc. However, this new game is also not immune to noticeable latency and delays during the game process. Why is Marvel Rivals lagging suddenly? Take it easy! This problem is not so hard as you imagined. If you are plagued by the same issue, scroll down to get more workarounds now!
Fix 1: Turn off In-Game Overlays
It’s reported that overlays can cause input lags while gaming, so you can choose to disable them to see if it will make a difference. Here’s how to disable in-game overlays in Steam:
Step 1. Launch the Steam client.
Step 2. Open Settings.
Step 3. In the In-Game section, tick Enable the Steam Overlay while in-game.
Fix 2: Run Marvel Rivals on A Dedicated Graphics Card
When engaging in resource-intensive tasks such as video editing, gaming, or 3D modeling, running the program on a dedicated graphics card can provide smoother gameplay and higher frame rates. To do so:
Step 1. Type graphics settings in the search bar and hit Enter.
Step 2. Click on Browse to add the executable files of Marvel Rivals.
Step 3. Tap on Options > tick High performance > hit Save.
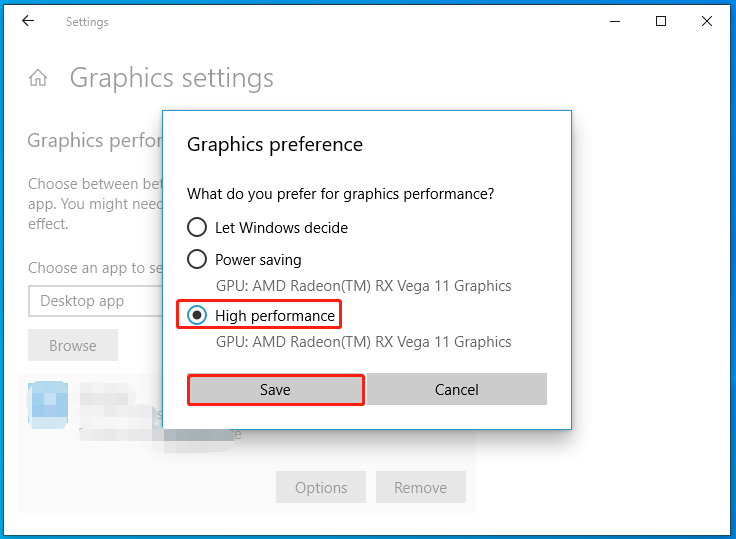
Fix 3: Change Your Power Plan
By default, Windows 10/11 sets your computer to Balanced power plan to balance power consumption and performance. If you prioritize performance over energy efficiency, consider switching to Ultimate Performance power plan. Follow these steps:
Step 1. Open Control Panel.
Step 2. Click on System and Security > Power Options.
Step 3. In the right pane, check Ultimate Performance.
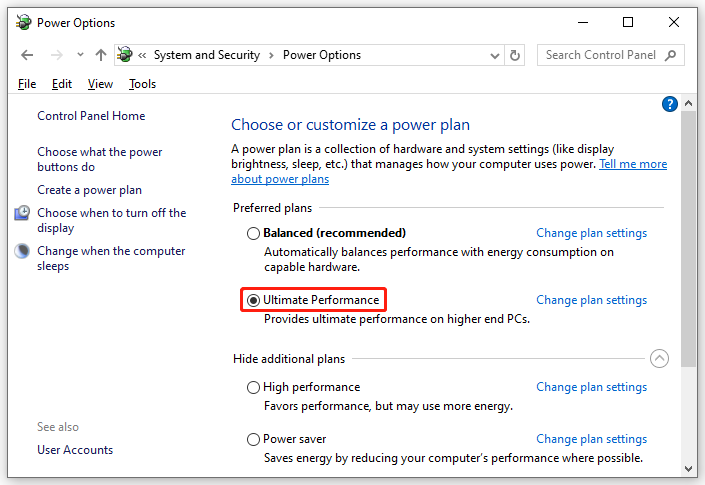
If there is no Ultimate Performance option in the list, click on Show additional plans to display other available power plans on your computer. If you still fail to find Ultimate Performance, run the command below to evoke it on your computer.
powercfg -duplicatescheme e9a42b02-d5df-448d-aa00-03f14749eb61
Fix 4: Terminate Unnecessary Resource-Demanding Processes
Some programs might still run in the backend even after clicking the X icon to disable them. To release the system resources they occupy, you’d better terminate them in Task Manager. Follow these steps:
Step 1. Right-click on the Start menu and select Task Manager.
Step 2. Head to the Details tab and then you can see a list of running tasks. Right-click on the program you don’t need and select End task or End process tree to close all the related services to the program.
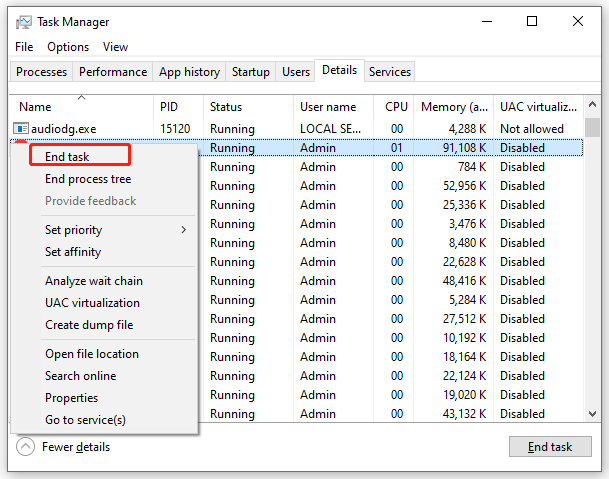
Fix 5: Update GPU Drivers
Graphics card is responsible for rendering the visual elements you see on the screen, and keeping your graphics card drivers up-to-date are also essential to an immersive gaming experience. If you are running an outdated or faulty graphics card, go to the official website of your graphics card manufacturer to download and latest version of driver in time:
- For AMD users: head to Drivers and Support for Processors and Graphics.
- For NVIDIA users: search for your driver in the NVIDIA Driver center.
- For Intel users: go to Intel Graphics Support Center.
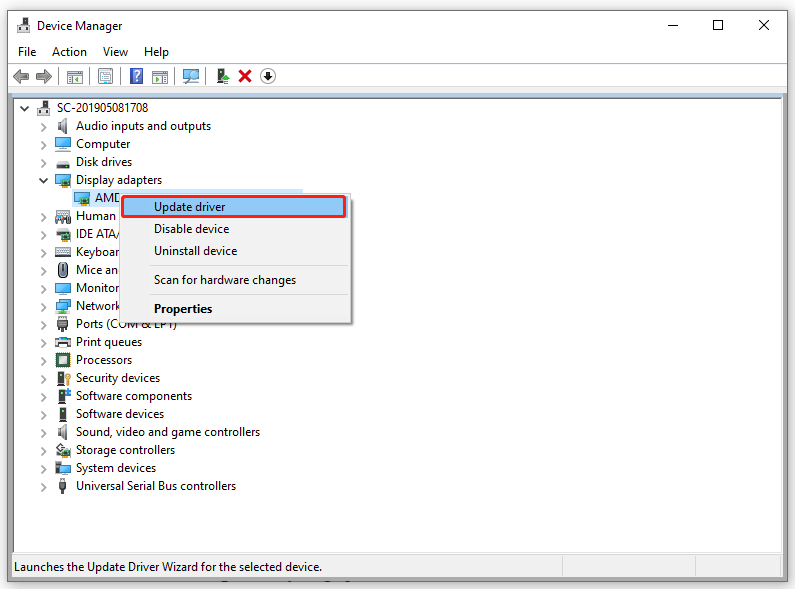
Fix 6: Disable V-Sync
To reduce lags in Marvel Rivals, another way is to disable VSync. By doing so, it will make your computer render frames at a potentially much higher rate. To do so:
Step 1. Right-click on any empty space on your desktop and select NVIDIA Control Panel from the context box.
Step 2. In the left pane, click on Manage 3D settings.
Step 3. In the right pane, change the following settings:
- OpenGL rendering GPU: set the graphics card you use instead of Auto-detect.
- Power management mode: Prefer maximum performance
- Texture filtering -Quality: High performance.
- Vertical sync: off
Step 4. Click on Apply.
Fix 7: Lower In-Game Settings
Some game fans share on YouTube that lowering some in-game settings might also work to Marvel Rivals lagging. Follow these steps:
Step 1. Launch the game and click on the gear icon in the top right corner.
Step 2. Head to SETTINGS and change the options below:
- Low Latency Mode – NVIDIA Reflex Low Latency
- Graphics Quality – Low
- Reflection Quality – Screen Space Reflection.
- Shadow Detail – Low
- Texture Detail – Low
- Effects Detail – Low
- Foliage Quality – Low
Step 3. Apply these changes and play the game again to inspect if Marvel Rivals high ping persists.
Fix 8: Stop Overclocking
Although overclocking can help a processor to keep up with increasingly demanding software requirements, it can sometimes cause various issues like Marvel Rivals low FPS, lagging or stuttering. Therefore, it’s a good solution to disable overclocking of your CPU and GPU.
Other Tips to Enhance Gaming Experience
- Disable fullscreen optimization.
- Verify integrity of game files.
- Clean up your PC with MiniTool System Booster.
MiniTool System Booster TrialClick to Download100%Clean & Safe
Final Words
That’s all you can do for Marvel Rivals stuttering, lagging or low FPS. Hopefully, one of these solutions below can help you out. Have a nice day!
