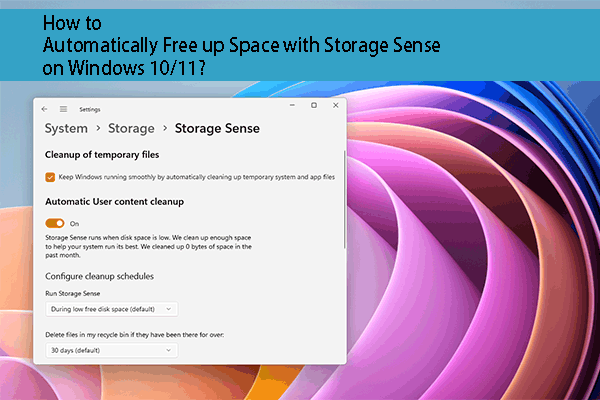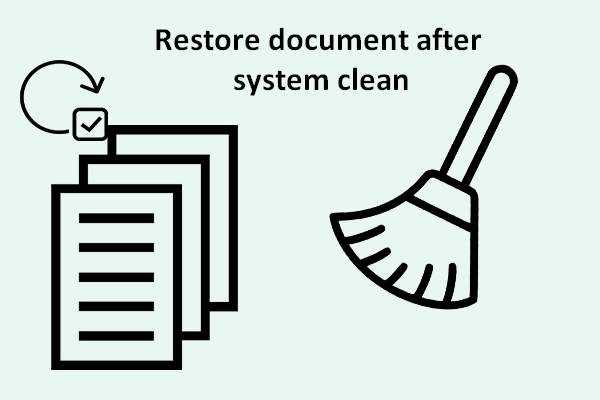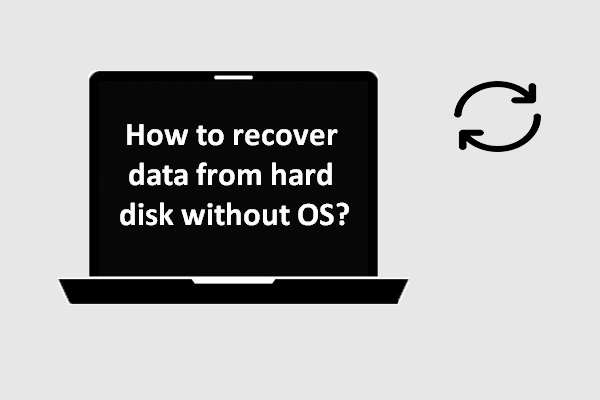You’ll need the Windows Media Creation Tool to upgrade your Windows system; yet, the not enough space error may occur and stop you from upgrading the system successfully. At this time, you must want to fix the error so as to finish the upgrading process. Considering this, I’d like to share some useful methods with you.
To install a Windows system on a computer or device, you’ll need the help of an installation media, such as bootable USB flash drive and bootable CD/DVD. Microsoft makes such work easy to finish in Windows 10. Why? That is because the Windows 10 Media Creation Tool is provided to help you create the installation media or download an ISO file quite easy.
Windows Media Creation Tool Not Enough Space Error
- If the free space on the target drive is not sufficient for storing the file, the not enough space error may appear in Media Creation Tool.
- In addition, even if there’s enough disk space, the Windows Media Creation not enough space will still occur.
That’s why I’m writing this article: to help you fix the Media Creation Tool not enough space error.
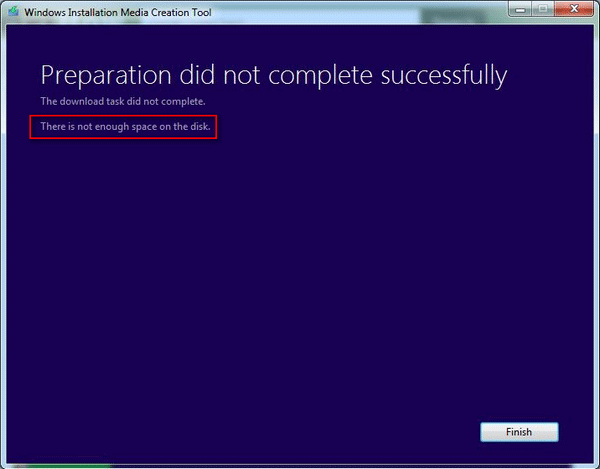
Media Creation Tool Error Cases
Case 1: Media Creation Tool needs alternate disk switch.
I have a POS Lenovo IdeaPad 110s-11IBR which only has 32 GB SSD, Windows update fails because there is not enough free space for the v1709 package. Therefore I tried using MediaCreationTool to prepare a flash drive with the Fall Creators Edition upgrade, but this failed because it requires 8 GB free space on the C:\ drive. I have a Micro SD card with plenty of space, but how do I make the tool use it?
Case 2: Windows Media Creation Error – “There is not enough space on the disk”.
When I try to run this process to create an ISO of Windows 8 Pro, I get the message above. Does anyone know what the minimum requirements are for how much hard drive space I need for this to work? I currently have 5.08GB available. Thanks!
In the following paragraphs, I will introduce some practical solutions to troubleshoot this error on a Windows 10 computer.
How to Fix Not Enough Space Error in Windows 10
If you happen to see not enough space error in Media Creation Tool when downloading the Windows ISO, please try to fix it quickly.
Fix One: Free up Disk Storage on C Drive
If you find Windows Media Creation Tool not enough space on C, the following steps will help you fix the problem.
- Click on the Windows button located in the lower left corner of Windows 10 screen.
- Scroll down to find the Windows Administrative Tools folder.
- Expand the folder to select Disk Cleanup.
- Select the drive you want to clean up in the Disk Cleanup: Drive Selection window. (Select C: as the target drive.)
- Click on the OK button to confirm.
- Disk Cleanup will calculate how much space you can free up; just wait for the calculating process to finish.
- A window will pop up, listing the files that can be deleted. Please select the ones you don’t need. (Recycle Bin and the download folder should be selected.)
- Click on the OK button to confirm.
- Hit Delete Files button to delete them permanently.
- Wait for the deletion to complete.
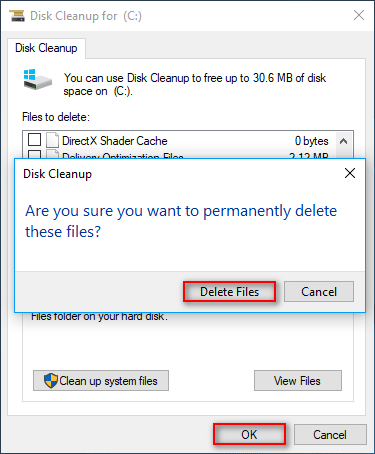
Sometimes, you may find that you have cleaned the files which are still useful for you. You must want to get them back; please take a look at this page to learn how:
Fix Two: Clean Install Windows OS
- Back up all your personal files to an external drive. (MiniTool Shadow Maker )
- Create a bootable USB drive with Windows 10 ISO.
- Keep the bootable USB drive connected to your computer and reboot it.
- Clean install Windows 10 on the local hard drive by following the on-screen instructions.
If you need to recover files from a hard drive without OS, please follow steps mentioned here: