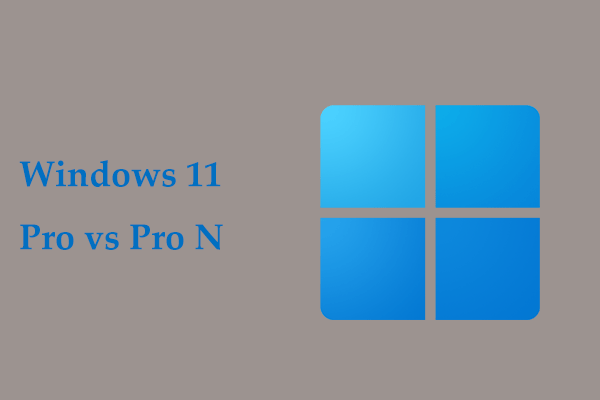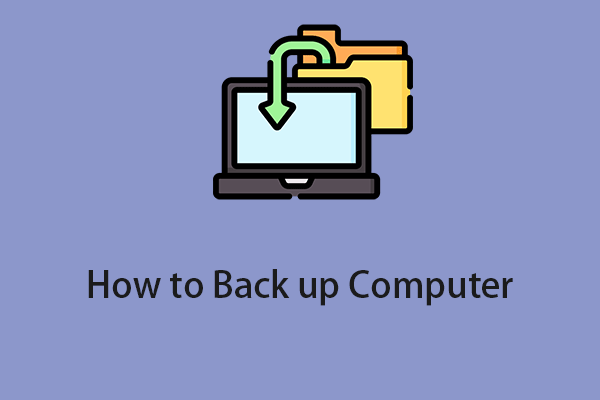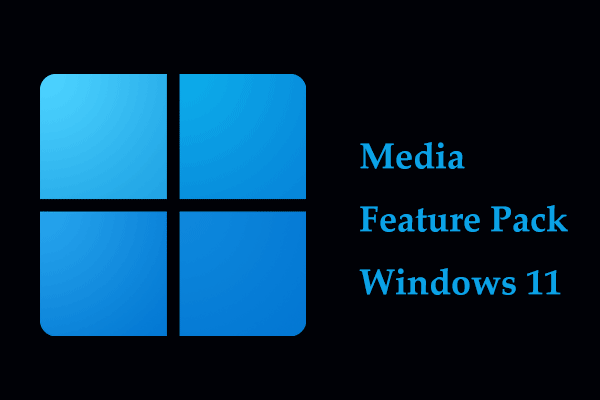Media Feature Pack Not Showing Windows 11/10
Media Feature Pack is a very important function in Windows 11 and 10 and it is necessary if you want to run Skype, Voice Recorder, and other apps. Although it is crucial, some Windows users reported an issue: missing Media Feature Pack. So, why is Media Feature Pack not showing up?
The primary culprits are this package not installed on your PC and lack of admin privileges. You should know that this package is designed for the N versions of Windows 11 and 10. The N versions don’t include Windows Media Player and some other media-related apps to comply with European laws.
Well then, how to fix this issue? Take it easy and you can find some ways.
MiniTool ShadowMaker TrialClick to Download100%Clean & Safe
How to Fix Windows 11/10 Media Feature Pack Not Showing
Install Media Feature Pack via Settings
If you are running Windows 11/10 N, follow the steps below to install this package via Settings.
Step 1: Type Windows feature into the search box and click Turn Windows features on or off.
Step 2: Locate Media Features, then check it and Windows Media Player. Next, click OK.
Step 3: Then, go to Settings > Apps > Apps & features and click Optional features in Windows 10. In Windows 11, head to Settings > Apps > Optional features.
Step 4: Tap on Add a feature (Windows 10) or click View features under Add an optional feature (Windows 11).
Step 5: Enter media feature pack into the search box to find this package, choose it, and install it.
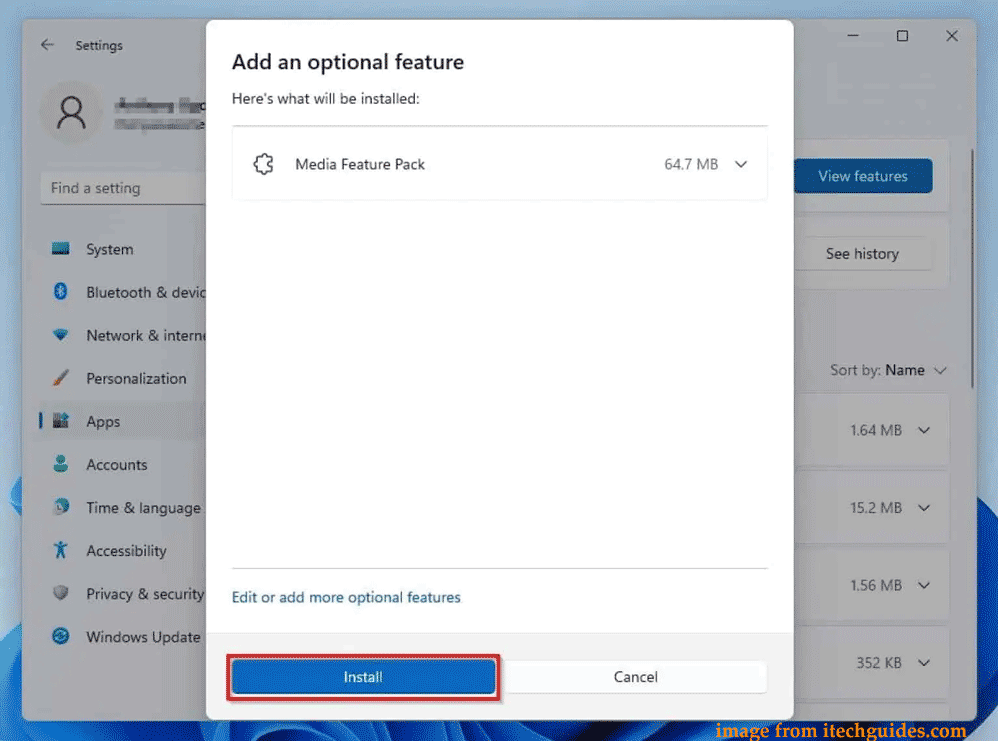
Sign in as an Administrator
Sometimes you encounter the situation – Media Feature Pack not showing in Optional Features when trying to install it on Windows 11/10. The possible reason for this is you are not using an administrator account. Just sign in to the system as an administrator to break the limitation.
Step 1: Sign out of your current account.
Step 2: Log in to Windows with an account that has admin permissions.
Step 3: Retry to install Media Feature Pack in Settings.
Related post: How to Create an Administrator Account in Windows 10
Manually Download Media Feature Pack to Install (For Windows 10)
If you are using Windows 10, you can manually download this package from Microsoft’s website and install it on the PC when Media Feature Pack not showing happens.
Step 1: Visit this page on your browser – https://www.microsoft.com/en-us/software-download/mediafeaturepack.
Step 2: Scroll down to the Downloads section, choose a version, and click Confirm.
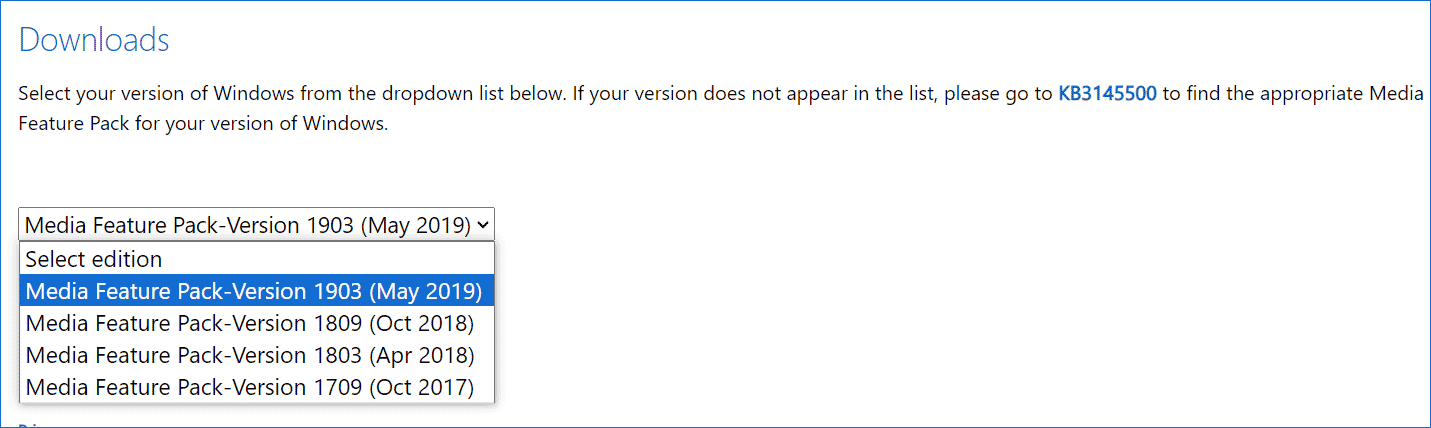
Step 3: Click 32-bit Download or 64-bit Download to get a .msu file.
Step 4: Run the file and follow the on-screen instructions to install this.
These are the common fixes to solve Windows 11/10 Media Feature Pack not showing on the PC. Choose one way to try. Hope this post can help you a lot.