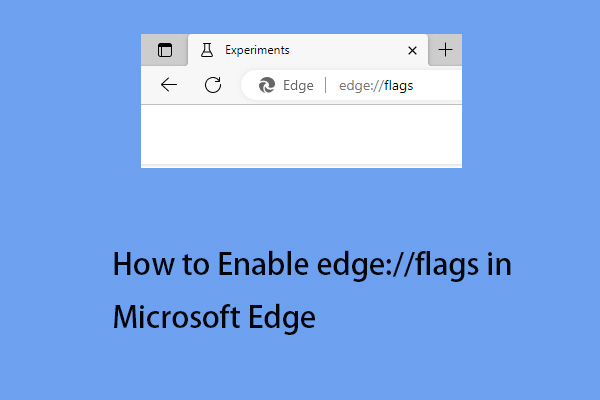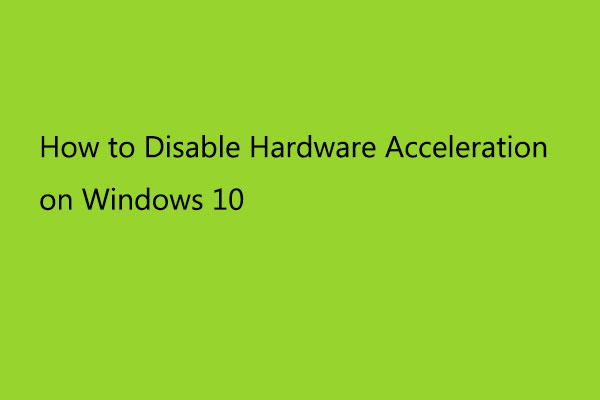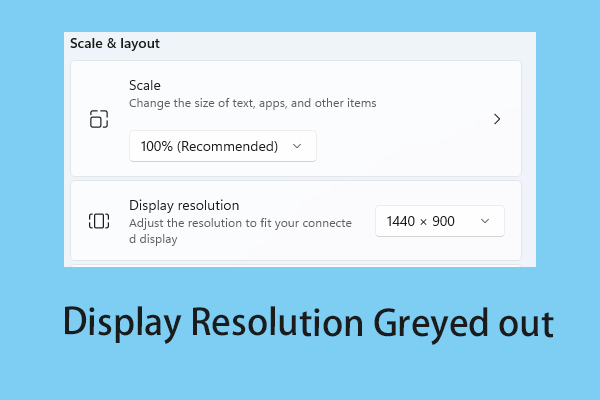When browsing the Internet, some users find that Microsoft Edge does not display web pages or text correctly. They restarted the computer, but the problem didn't go away. Now, this post from MiniTool tells you how to fix the “Microsoft Edge not displaying web pages or text correctly” issue.
Microsoft Edge is a web browser developed by Microsoft Corporation. Today, it is one of the most popular web browsers. However, when using it, you may encounter some issues such as Microsoft Edge not working, Microsoft Edge is being used for sharing, etc. Today, we are talking about another issue – Microsoft Edge not displaying web pages or text correctly. The following are some fixes.
Fix 1: Run SFC
If there are some corrupted or missing system files, you may meet the “Microsoft Edge not displaying web pages or text correctly” issue. You can run Windows System File Checker (SFC) to fix it.
Step 1: Click the Start menu. Then type cmd in the search box. Right-click Command Prompt and choose Run as administrator.
Step 2: When you get into Command Prompt, input sfc /scannow and press Enter.
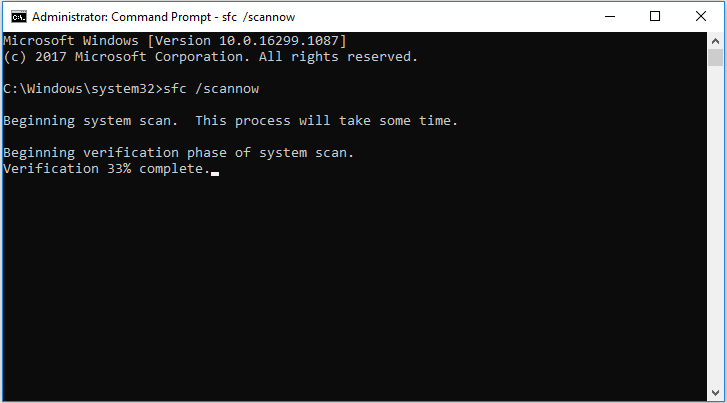
Step 3: Then Windows will scan for system file issues. You need to wait until the process is 100% completed. Now exit Command Prompt and restart the computer.
Fix 2: Disable Hardware Acceleration
Although hardware acceleration is a useful feature, it could trigger Microsoft Edge not displaying web pages or text correctly. The best way is to disable it.
Step 1: Go to Settings > System and performance to disable hardware acceleration.
Step 2: Turn off the Use hardware acceleration when available option.
Fix 3: Clear Cache and Cookie Data
Sometimes web browsers cannot display web pages correctly due to corrupted cache and cookie data. If this happens to you, deleting the cache and cookie data on Microsoft Edge may solve the problem. Now, the steps are as follows:
Step 1: Click the three horizontal dots in the upper right-hand corner.
Step 2: Now, click the Privacy & Security tab. Go to the Choose what to clear part and click choose what to clear option. Check the Cookies and saved website data option.
Step 3: Now click Clear. Then, restart the browser and check to see if the issue has been fixed.
Fix 4: Update Your Windows
Windows updates can help you fix a lot of system issues and bugs. When you encounter the Microsoft Edge not displaying web pages or text correctly error, you can try installing the latest Windows updates.
Step 1: Press the Windows + I keys together to Open Settings.
Step 2: Click the Windows Update section, click the Check for updates button to check if there are any new updates. Then Windows will search for available updates. Just follow the on-screen instructions to finish the process.
Fix 5: Enable ClearType
ClearType is a feature in the Windows operating system that makes text on the screen clearer, clearer, and easier to read. Check if the feature is turned on. Here is how to do that:
Step 1: Type cleartype to the search box in Windows 10 and click Adjust ClearType Text from the list.
Step 2: In the new window, check the option of Turn on ClearType.
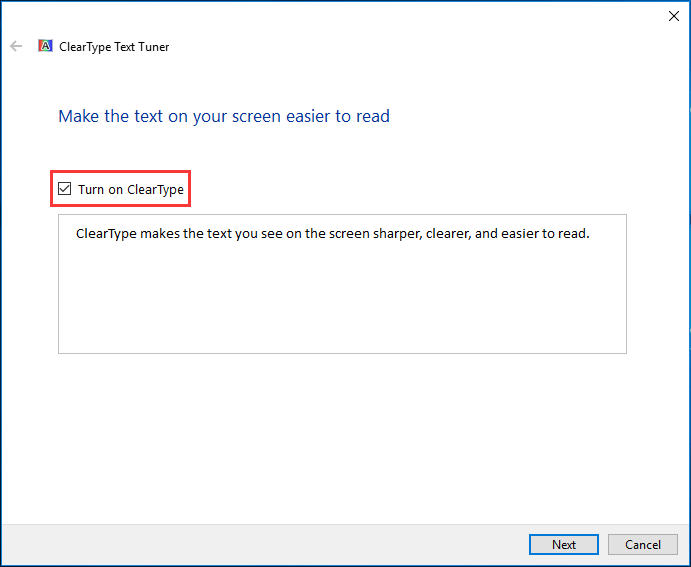
Step 3: Windows is making sure your monitor is set to its native resolution.
Step 4: Choose which text sample you prefer.
Step 5: Click Finish to finish the process.
Step 6: Reboot your PC to check if Windows 10 blurry apps are fixed.
Final Words
Here is all the information on how to fix the Microsoft Edge not displaying web pages or text correctly error. If you meet the same error, you can try the methods mentioned above. Your issue can be fixed by one of them.