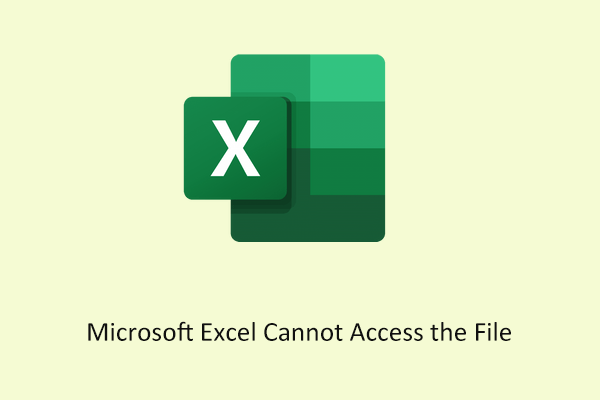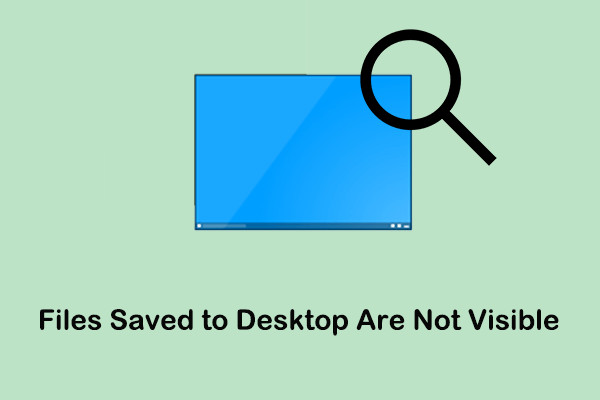Copy and Paste Not Working in Excel
Microsoft Excel is a widely used spreadsheet editor developed by Microsoft for Windows, macOS, Android, and iOS. It plays a huge role in data visualization, data organization, rapid numerical calculation, etc. However, sometimes it runs into some errors, such as “Excel opens in a tiny window”, “Excel keeps closing without warning”, etc. Today we are going to talk about another Excel issue: Microsoft Excel cannot paste the data.
This problem is usually associated with mismatched cell formats, merged cells, software conflict issues, and more. When you face this error, you can restart Microsoft Excel and check whether the issue has been fixed. If you still can`t copy and paste in Excel, you can try the fixes below.
How to Fix Microsoft Excel Cannot Paste the Data Error
Fix 1. Change the Cell Format
If the information that you are trying to paste does not match the cell format for the cells in the column, you may encounter the “Microsoft Excel cannot paste the data” error. To rule out this cause, you need to change the cell format.
First, click the column heading (A, B, C, etc.) for the column that you want to change.
Second, under the Home tab, expand the Number Format box menu, then select a cell format that matches the information that you are trying to paste into the column.
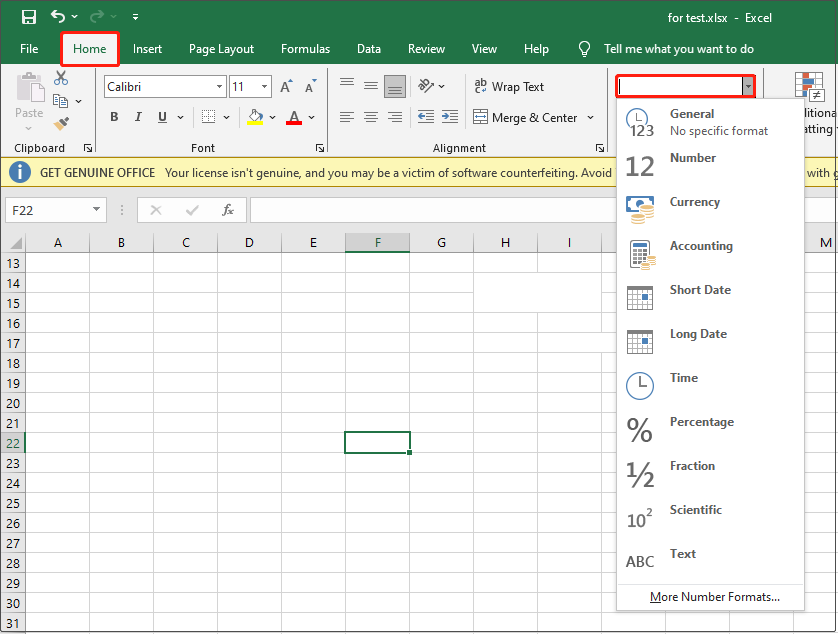
Fix 2. Do Not Copy and Paste Data From Merged Cell
Directly copying and pasting data between merged cells and ordinary cells may cause a mismatch between the source cell range and the target cell range, causing the paste to fail. In this case, you need to unmerge cells and then copy and paste the data.
Select the merged cells, then click the Merge & Center button under the Home tab.
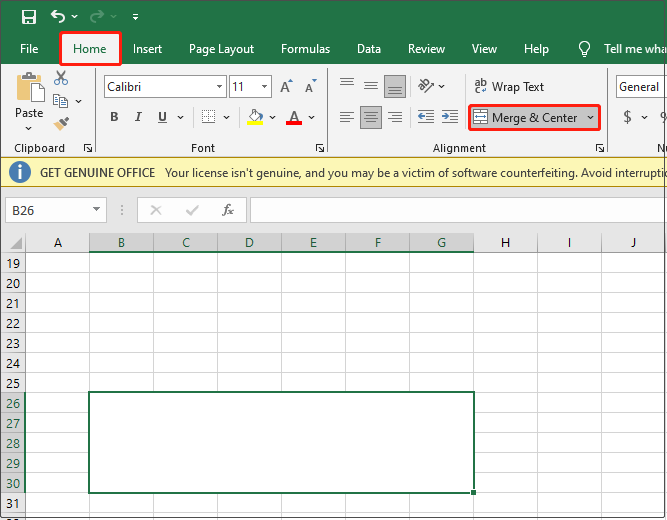
Fix 3. Disable the Macro Express Application
Macro Express is a powerful Windows automation tool that allows you to record, edit, and play back mouse and keyboard macros. According to user experience, it may be responsible for the paste not working issue. To fix the problem, you may consider disabling or uninstalling this software temporarily and check if the error disappears.
Fix 4. Clean Boot the Computer
A clean boot starts Windows with a minimal set of drivers and startup programs. By performing a clean boot, you can determine whether a background program is interfering with Excel. It is a feasible solution to diagnose the matter of “Microsoft Excel cannot paste the data”.
You can find detailed instructions from this post: How to Clean Boot Windows 10 and Why You Need to Do So?
Fix 5. Start Excel in Safe Mode
Starting Excel in safe mode is also an effective way to troubleshoot the copy and paste not working issue. This can effectively determine whether the problem is caused by an add-in or extension.
Firstly, close any open Excel spreadsheet.
Secondly, press the Windows + R key combination to bring up the run window. Next, type excel.exe /safe in the text box and press Enter.
If the copy and paste feature works well in safe mode, it indicates that the issue is associated with the add-ins or extensions, and you need to disable them.
MiniTool Power Data Recovery FreeClick to Download100%Clean & Safe
Bottom Line
All in all, if you encounter the “Microsoft Excel cannot paste the data” error, you can try the methods above. Hope you can solve this issue successfully.
Should you have any concerns when using MiniTool Power Data Recovery, do not hesitate to let us know via [email protected].