Are you suffering from the error message “Microsoft Excel cannot access the file” when trying to open an Excel file? In this post from MiniTool, we will talk about how to get rid of this annoying issue.
The full name of the error message is “Microsoft Excel cannot access the file there are several possible reasons”. As the error message indicates, this problem typically results from the following reasons:
- The file name or path does not exist.
- The file is being used by another program.
- The workbook you are trying to save has the same name as a currently open workbook.

In addition, old Office versions, Excel add-ins, etc. may also cause this problem. To fix this issue, try the ways below.
How to Fix Microsoft Excel Cannot Access the File
Fix 1. Make Sure the External Links in the Workbook Are Valid
If you receive the error “Microsoft Excel cannot access the file” when you click on an external link in the Excel workbook, then maybe the name or file path of the linked item has changed. In this situation, you need to check if all the links in the workbook are valid.
Step 1. Open the Excel app.
Step 2. Press the Ctrl + F keyboard shortcut. Then click the Options button.
Step 3. Type .xlsx in the text box next to Find what, select Workbook next to Within, and choose Formulas next to Look in.
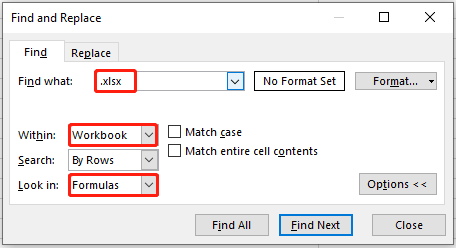
Step 4. Click Find All. Then you can check and update the changed links one by one.
Fix 2. Update Excel
If the error message is caused by an out-of-date Excel application, you can try to fix it by updating Excel.
Step 1. Open Excel.
Step 2. Click File > Account. Then in the right panel, click Update Options > Update Now.
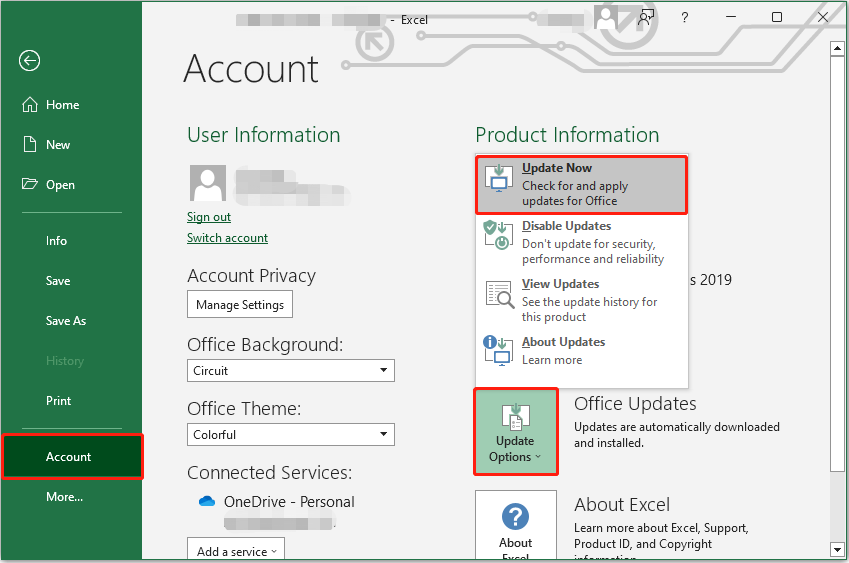
Step 3. Wait for the update to complete and check if the problem is resolved.
Fix 3. Disable or Remove All Add-ins
Some users reported that they have resolved the issue by disabling the Excel add-ins. Just open an Excel file, and click File > Options > Add-ins. At the bottom of the page, select Excel Add-ins and click Go.
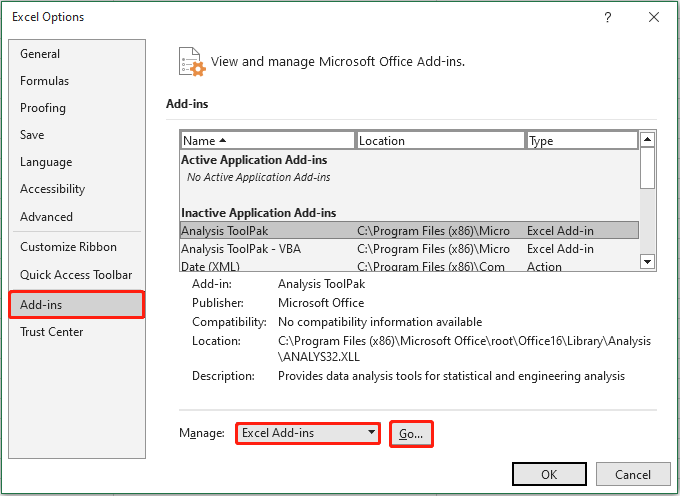
Then uncheck all the add-ins and click OK to check if you can open the problematic Excel file without the “Microsoft Excel cannot access the file” error.
Fix 4. Run the Excel File in Safe Mode
If you need to open an Excel file that cannot be opened in normal mode due to the inaccessible error, you can try to open Excel in safe mode.
Press Windows + R key combination to open the Run dialog box.
Type excel.exe /safe in the text box and press Enter. This command will lead you to the Excel safe mode. Then you can try to access the Excel file that cannot be opened in safe mode.
Fix 5. Repair Office
The last way to fix the Microsoft Excel cannot access the file error is by repairing the Office application. You can use the Microsoft built-in Office Quick Repair tool and Office Online Repair tool to fix Office issues. For detailed steps, please refer to this article: Microsoft Office Repair Tool | Repair an Office Application.
Top Recommendation
If your Excel spreadsheets or other Office files are deleted mistakenly or lost due to unexpected errors, you can use the best free data recovery software, MiniTool Power Data Recovery, to recover deleted Office files.
MiniTool Power Data Recovery is designed to recover deleted photos, Office files, videos, audio, etc. from computer hard drives, external hard drives, USB drives, and other data storage devices.
Get MiniTool Power Data Recovery and have a try.
MiniTool Power Data Recovery FreeClick to Download100%Clean & Safe
Wrapping Things Up
This article shows you how to fix Microsoft Excel cannot access the file. If you have better suggestions on this topic, welcome to contact us by sending an email to [email protected].
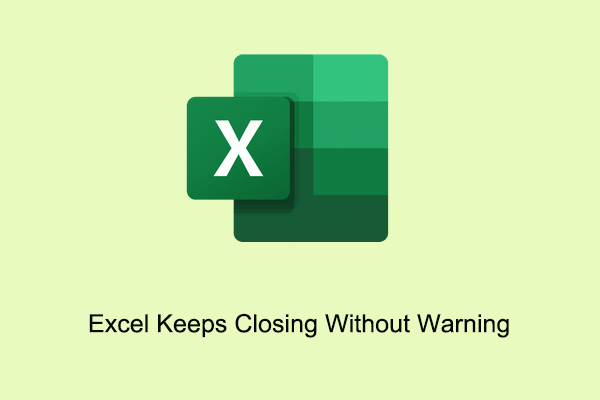
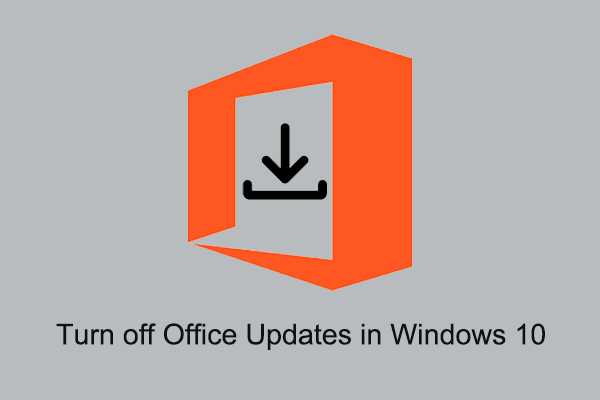
![[Solved]: Word Not Showing Recent Documents Win 10/11](https://mt-test.minitool.com/images/uploads/2023/07/word-not-showing-recent-documents-thumbnail.png)