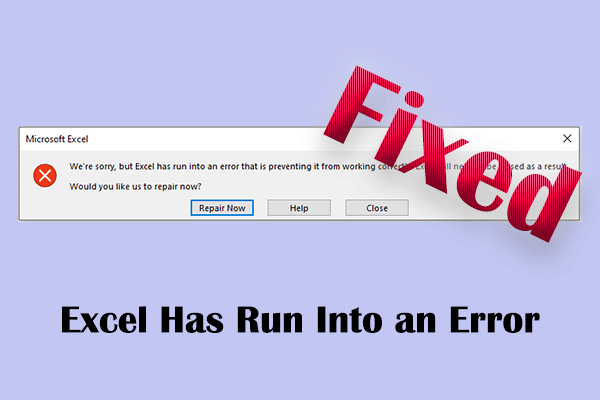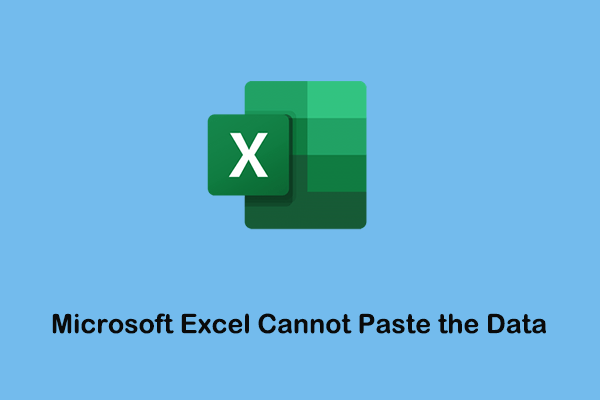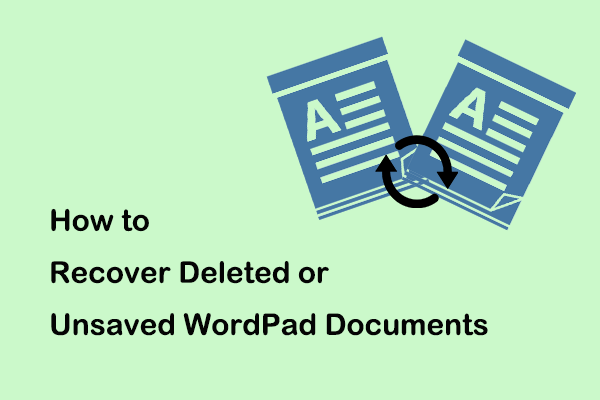Excel Keeps Closing Without Warning
Excel is the most commonly used spreadsheet developed by Microsoft. It is part of the Microsoft Office software suite, mainly used for calculation and deep analysis of data, and is loved by office workers and data analysts.
Although Excel is a very powerful tool, you may still encounter many problems when using it, such as Excel freezes when copying and pasting, Excel hyperlinks not working, and so on. Today we are going to tell you what should you do when Excel closed unexpectedly without saving.
The matter of Excel keeps crashing Windows 11/10 often caused by outdated Office versions, incompatible add-ins, improper Office installation, etc. Try the ways below to fix it.
Solutions to Excel Keeps Closing Without Warning Windows 11/10
Solution 1. Update Microsoft Office
If the problem of “Excel file keeps closing automatically” occurs after you update Windows, you should first consider whether the Office version is not suitable for the current Windows version. Most apps created for earlier versions of Windows will run in the latest versions of Windows 10 and Windows 11, but sometimes there are exceptions.
In Windows 10, Office will be automatically updated by default. If you have turned off Office update, you can refer to the following steps to update Office manually.
Step 1. Open an Office product, such as a Word document.
Step 2. Click File > Account. Then in the right panel, click Update Options and Update Now sequentially.
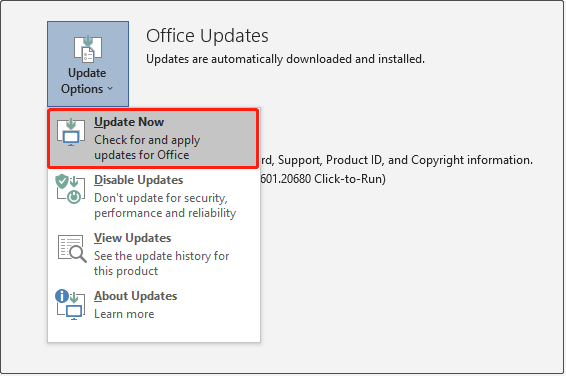
After all the operations are complete, launch Excel and check if the Excel keeps closing without warning issue has been fixed.
Or, you can try to run the problematic program in compatibility mode.
Solution 2. Repair Microsoft Office
When Excel closes immediately after opening, the installation of Office or Excel may run into some errors. In this situation, try to fix it by repairing Office.
Step 1. Open Apps & Features.
Step 2. Scroll down to find Office and click it. Then click Modify.
Step 3. In the pop-up window, select the appropriate repair method based on your situation and click Repair.
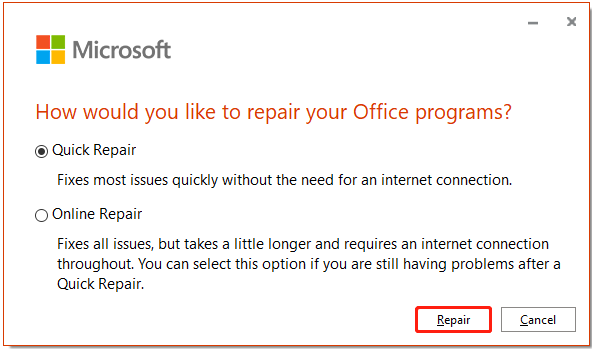
Step 4. Wait for the repair process to complete and check if Excel can run normally.
Solution 3. Disable All Add-Ins
As mentioned before, incompatible add-ins can result in the trouble of Excel keeps closing without warning. To deal with it, you can disable all add-ins temporarily.
This article How to Add or Remove Add-ins in Excel gives you a step-by-step guide to disable Excel add-ins.
Solution 4. Restart Excel in Safe Mode
Similar to manually removing add-ins, starting Excel in safe mode will disable certain features and settings, such as add-ins. It is also an effective way to stop Excel from closing randomly.
Step 1. Press Windows + R key combination to open the Run window.
Step 2. In the text box, type excel.exe /safe and hit Enter.
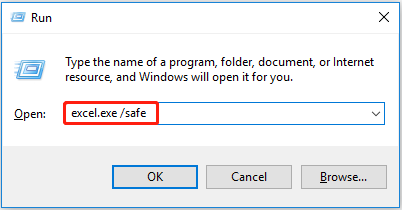
Bonus Tip – Enable AutoSave and AutoRecover in Excel
Excel closed unexpectedly without saving often resulting in a high likelihood of data loss. To protect your data, it is highly recommended to enable the AutoSave and AutoRecover features in Excel. After turning on these features, the next time when the Excel closes without saving, you can recover unsaved Excel files easily.
For detailed information, please refer to this article: How to Recover Excel File Not Saved on Windows 10 PC/Mac?
If your Excel files or other Office files are lost due to accidental deletion, virus infection, OS crash, or other reasons, you can use MiniTool Power Data Recovery to recover them.
MiniTool Power Data Recovery excels at recovering many types of files in multiple data loss situations, such as recovering Word documents when Word not showing recent documents, recovering downloaded files when downloads not showing up in the downloads folder, and more.
If necessary, download MiniTool Power Data Recovery and have a try.
MiniTool Power Data Recovery FreeClick to Download100%Clean & Safe
Bottom Line
Excel file keeps closing automatically? Try the solutions listed above. And, enable the AutoSave and AutoRecover features to protect your Excel spreadsheets.
If you have any questions about this article, please let us know by leaving your comments below.