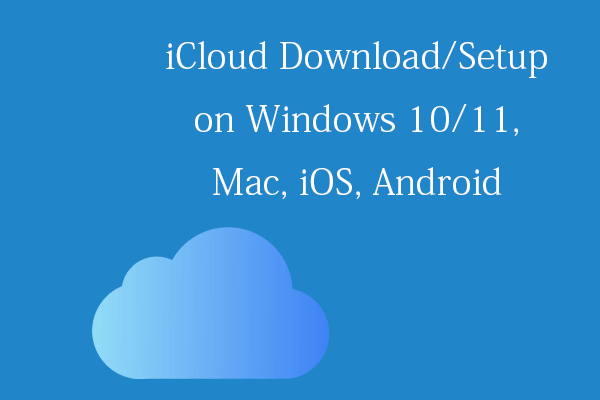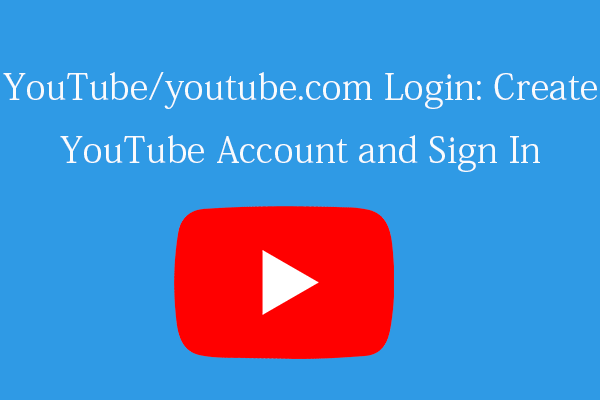To uninstall Microsoft Office on Windows 10/11, you can do it from Control Panel or Settings. Microsoft also offers a professional Office Uninstall Tool to help you uninstall Office automatically. Check how to download and use Office Uninstall Tool below. To recover deleted or lost MS Office files, you can use MiniTool Power Data Recovery.
Microsoft provides a free Office Uninstall Tool to help users completely uninstall Microsoft Office on Windows 10/11. This post teaches you how to download Office Uninstall Tool and use it to remove Office from your computer. A detailed guide for how to get rid of Office by using Control Panel or Settings is also included.
MiniTool System Booster TrialClick to Download100%Clean & Safe
Microsoft Office Uninstall Tool Download
- Go to the official page from Microsoft Support: Uninstall Office from a PC.
- Click Option 2 under Click-to-Run or MSI.
- Click the Download button under Option 2 to download the Office Uninstall Support Tool to your computer.
- After downloading, you should see a file named SetupProd_OffScrub.exe at the bottom of your browser. Click this exe file to follow the instructions to install the Office Removal Tool.
How to Uninstall Office with Office Uninstall Tool
- After you install the Office Uninstall Tool on Windows 10/11, the Uninstall Office products window should open. In this window, you can select which version of Office you want to uninstall and click Next.
- Follow the on-screen instructions to completely remove Office from your computer.
If the Office Uninstall Tool is not working, you can also use the traditional way to remove Office from your Windows 10/11 computer, namely, use Control Panel or Settings. Check the detailed instructions below.
Uninstall Microsoft Office from Control Panel
- Press Windows + S to open the Windows Search dialog.
- Type control panel and select Control Panel app to open it.
- Click Uninstall a program under Programs.
- Find your Microsoft Office program from the list, select it and click Uninstall.
Remove Microsoft Office from Settings
- Click Start, type apps & features, and choose Apps & features system settings.
- Scroll down in the Apps & features window to find the Microsoft Office program that you want to remove. Click it and click Uninstall button to start uninstalling Office from your device.
How to Recover Deleted/Lost Microsoft Office Documents
MiniTool Power Data Recovery is an easy-to-use data recovery program for Windows.
You can use MiniTool Power Data Recovery to recover any deleted or lost files, photos, videos, etc. from a Windows computer or other storage devices like USB flash drive, SD/memory card, external hard drive, SSD, etc.
You can try this program to recover data from any data loss situations. You can also use it to recover data when the PC won’t boot by using its built-in Bootable Media Builder tool.
Its free edition lets you recover up to 1GB data for free. Even novice users can use this program with ease. Download MiniTool Power Data Recovery on your Windows computer and try it now.
MiniTool Power Data Recovery FreeClick to Download100%Clean & Safe
Bottom Line
This post teaches you how to download Microsoft Office Uninstall Tool and use it to uninstall Office from your PC. Normal ways to remove Office from your computer are also introduced with detailed guides. Hope it helps. For more computer tips and tricks, please visit MiniTool News Center.