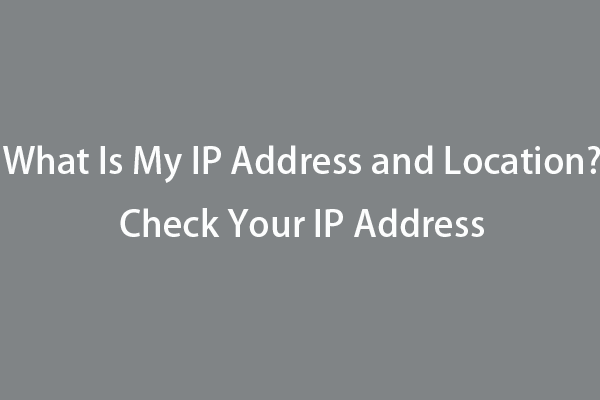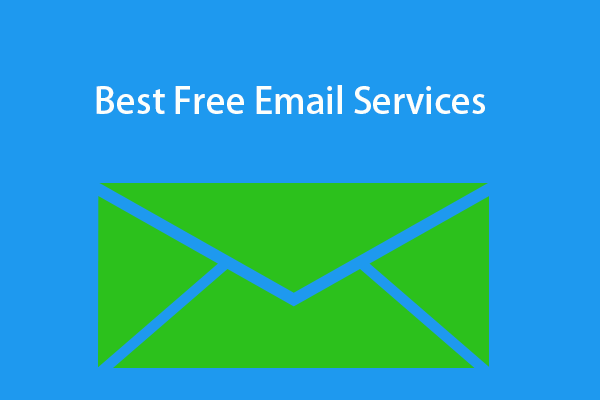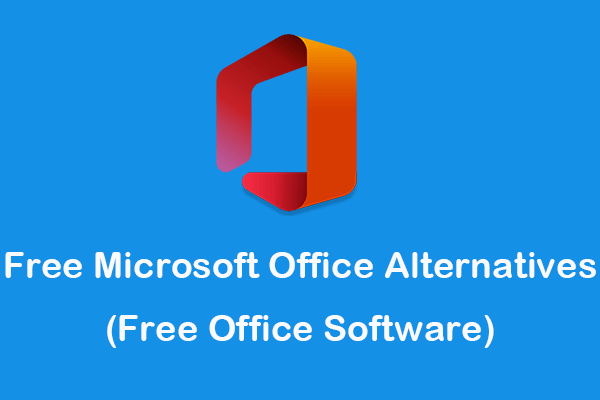This post teaches you how to download and install Microsoft Remote Desktop for Windows 10/11, Mac, Android, or iPhone. Also learn how to use Remote Desktop to connect a remote PC to access the PC anywhere. For more computer tips and useful tools, you may visit MiniTool Software official website.
This post introduces Microsoft Remote Desktop and teaches you how to get Microsoft Remote Desktop downloaded for your Windows 10/11 PC, Mac, iPhone, or Android. Use Microsoft Remote Desktop to easily connect a remote PC and access apps and other content on it.
What Is Microsoft Remote Desktop?
Microsoft develops a propriety protocol named Remote Desktop Protocol (RDP) to help users easily connect to another remote computer. Users can use RDP client software to connect to a remote PC that runs RDP server software. Microsoft provides the official RDP client software – Remote Desktop Connection or Remote Desktop Services – in Windows OS. And the RDP servers are built into Windows OS.
Windows 10/11 comes with a built-in Remote Desktop Connection feature that lets you easily connect to a remote PC or a virtual machine over a network connection. A standalone Remote Desktop app is also available for download. Microsoft Remote Desktop app is available on PC, mobile device, Hub, and HoloLens.
Microsoft Remote Desktop Download and Install on Windows 10/11
If you’d like to download the Microsoft Remote Desktop app on Windows 10/11 and use it to connect a remote PC or virtual apps/desktops, you can easily get it from Microsoft Store.
- Open the Microsoft Store app or go to the Microsoft Store website.
- Search for Microsoft Remote Desktop to get to its download page.
- Click the Get button to get Microsoft Remote Desktop downloaded to your Windows 10/11 PC.
- After that, you can click the downloaded installation file to follow the instructions to install the Remote Desktop app.
The system requirement of Microsoft Remote Desktop is Windows 10 version 16299.0 or higher, Xbox, Windows 8 Mobile, and Windows 8.1.
Download Microsoft Remote Desktop for Mac, iPhone, Android
For Mac users, you can open the Mac App Store, search for Microsoft Remote Desktop to download and install this app on your Mac computer.
To get the Remote Desktop app for Android devices, you can open Google Play Store on your device, search and download the Remote Desktop app.
To install Remote Desktop on iPhone/iPad, you can open App Store on your device to search, download, and install the Remote Desktop app.
To access your computer from your iPhone/iPad or Android, you can open the Remote Desktop app, tap the “+” icon at the top-right corner and select Add PC. Then you can enter your computer name or IP address in the PC Name field. After this, you can access your PC from your iPhone or Android device.
How to Use Microsoft Remote Desktop to Connect a Remote PC
For Windows 10:
- You need to run Windows 10 Pro. Click Start -> Settings -> System -> Remote Desktop, and turn on the Enable Remote Desktop feature of the computer you want to connect remotely. Click About in the left panel and take down the name of the computer next to Device name.
- Then you can press Windows + S on your local PC, type remote desktop connection in the search box, and select Remote Desktop Connection. In the Remote Desktop Connection window, you can type the name of the PC that you took down above. Click Connect to connect the PC.
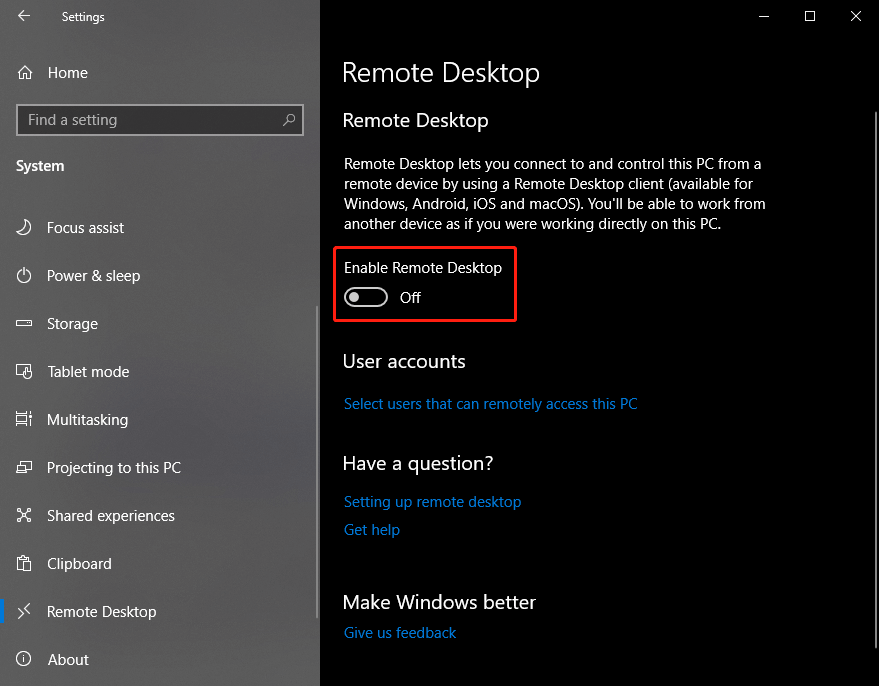
For Windows 11:
- You need to run Windows 11 Pro. Click Start -> Settings -> System, and select Remote Desktop. Turn on the Remote Desktop option and click Confirm to enable remote desktop on Windows 11. Still, note down the name of the remote PC.
- Next, on your local PC, you can click Start, type remote desktop connection in the search box, and select Remote Desktop Connection. Type the PC name you noted down in Step 1 and click Connect. Then you can access and work with the remote PC.
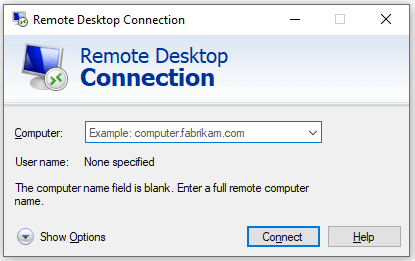
Bottom Line
This post teaches you how to download Microsoft Remote Desktop for Windows 10/11, Mac, iPhone, or Android. It also offers a guide for how to enable Remote Desktop on Windows 10/11 and how to connect a remote PC with Remote Desktop Connection. Hope it helps.