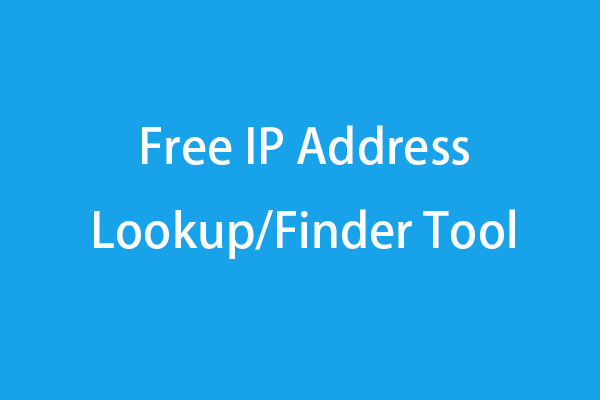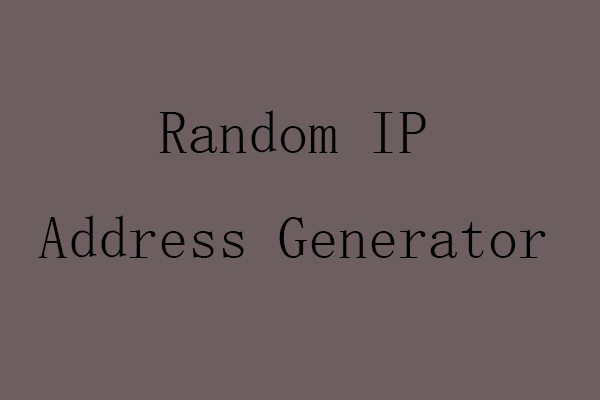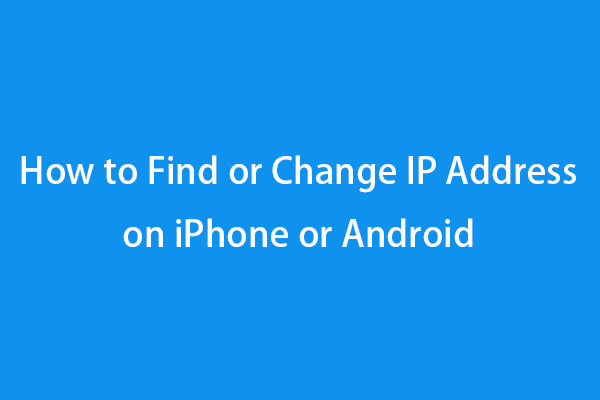What is my IP address and location? If you have this question, you can check the detailed explanation in this post to easily find the IP address of your Windows 10/11 computer.
What is my IP address and location? Let’s learn the basic information about IP addresses and learn the easy ways to check your IP address and location below.
What Is an IP Address?
The IP address is short for Internet Protocol Address. It is a numerical label assigned to a computer or device which uses the Internet Protocol for communication. The IP address has two functions: network interface identification and location addressing. The IP address is a unique address to identify your device among billions of other devices. Computers use IP addresses to communicate with each other over the internet or other networks. Your IP address information shows your general geographic location like country, city, region, and ISP, but it doesn’t reveal your real physical location.
What Is My IP Address/Location? How to Check Your IP
1. Find Your IP via IP Checker Websites
You can quickly find out your IP address by searching for “what is my IP” in a browser. After your searching, you can click one of the IP checker websites. After you open the website, you can see your IP address shown on the top, maybe along with some of your IP information like your country, region, city, ISP, device, OS, browser, etc. The top free IP finder websites/services include:
- https://whatismyipaddress.com/
- https://www.whatismyip.com/
- https://nordvpn.com/what-is-my-ip/
- https://www.ipaddress.my/
- https://www.showmyip.com/
- https://www.whatismyip-address.com/
- https://www.myip.com/
2. Check Your IP Address via Windows Settings or CMD
What is my IP address and location? You can also manually check the IP address of Windows 10/11 computer by using Settings, Control Panel, Task Manager, System Information, Command Prompt, or PowerShell. Here we take viewing your IP address with Windows Settings and Command Prompt as an example.
Via Windows Settings:
- Press Windows + I to open Windows Settings app.
- Click Network & Internet.
- Click Ethernet or Wi-Fi, and select the target internet connection you are using.
- Scroll down to check your IP address next to IPv4 address under IP settings or Properties.
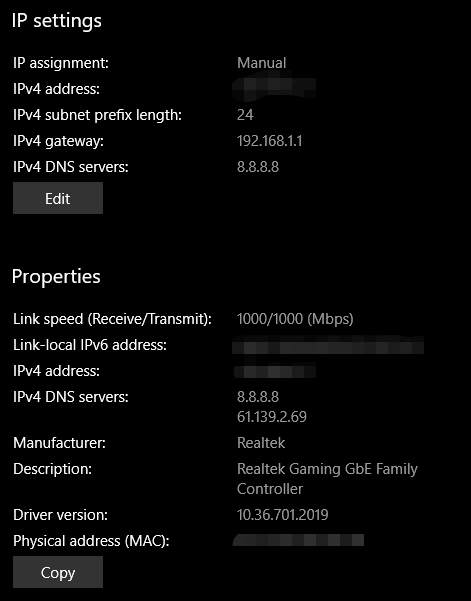
Via Command Prompt:
- Press Windows + R, type cmd, and press Ctrl + Shift + Enter to open Command Prompt on Windows.
- Type the ipconfig command and press Enter. This command will reveal your Windows IP Configuration information. You can then check your IP address including IPv6 and IPv4 addresses.
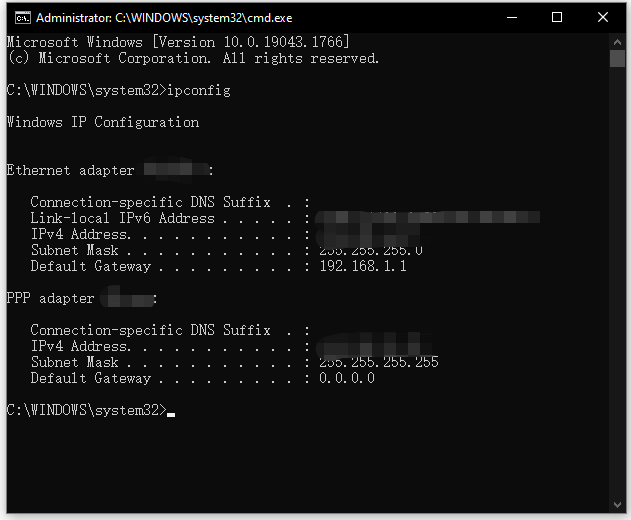
Who Can Use Your IP Address?
Other people are unlikely to completely take over and use your IP address, but they may collect some data related to your IP address. For example, your ISP (Internet Service Provider) can see your online activity like what websites you visit online. The websites you visited may be able to track your location and operations, and they may use the information collected to take some actions to customize their offerings. Anyone who is spying or hacking on your connection may also use your IP address.
How to Protect Your IP Address
You and hide your real IP address to protect it. It can be done by using a VPN service. The VPN routes your connection with another IP address and hides your real IP address. It also protects your online privacy and security by encrypting your internet traffic.
Bottom Line
This post helps you deal with the problem: what is my IP? It offers some ways with detailed guides to let you quickly find out your IP address and location. Hope it helps.
For solutions to other computer problems, you may visit MiniTool News Center.
For more information about MiniTool Software, you can visit its official website.