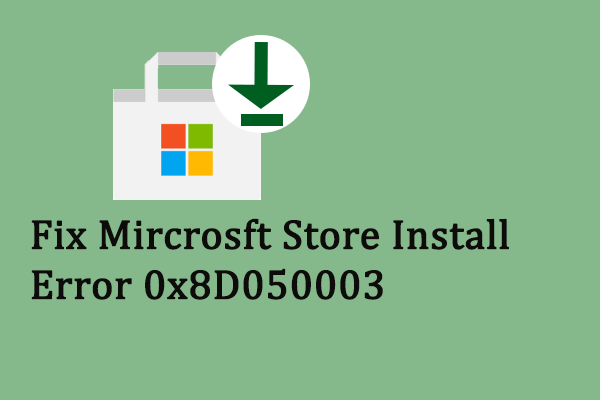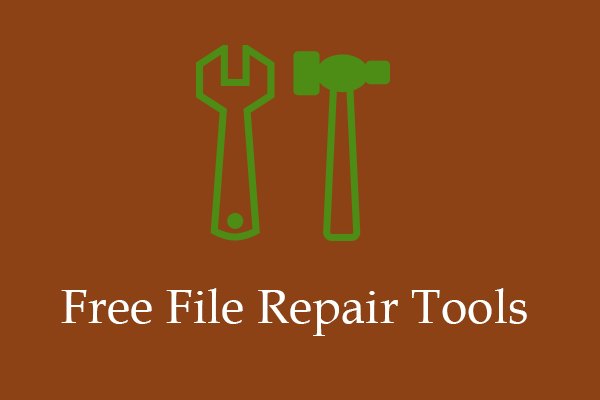If you are bothered by Microsoft Store error 0x00000191, this article on MiniTool Solution can guide you in getting rid of this issue. What are the causes of this error code? How to resolve it? Let’s get started.
What Causes the Error Code 0x00000191
As a matter of fact, it’s quite common to encounter kinds of Microsoft Store error codes. You might run into the 0x00000191 error code while trying to download a new app or update one you already have.
This way, what factors contributed to the emergence of this issue? It could be due to a variety of reasons, such as file corruption or an unstable network connection. Meanwhile, this error could also leave a negative impression on the proper functioning of other applications.
Therefore, here we share several proven solutions below to address this error.
How to Fix Microsoft Store Error 0x00000191
You can try the following methods one by one until Microsoft Store is back to normal functionality.
Method 1. Reset Microsoft Store Cache
Step 1: Type wsreset.exe in the search bar and press Enter.
Step 2: You will see a black window open and close quickly, and then Microsoft Store should automatically launch. Now, check if the Store app works correctly.
If this solution doesn’t work, try the next one.
Method 2. Use Windows Store Apps Troubleshooter
Step 1: Input troubleshoot in Windows search and press the Enter key.
Step 2: Under the Troubleshoot section, click on Additional troubleshooters.
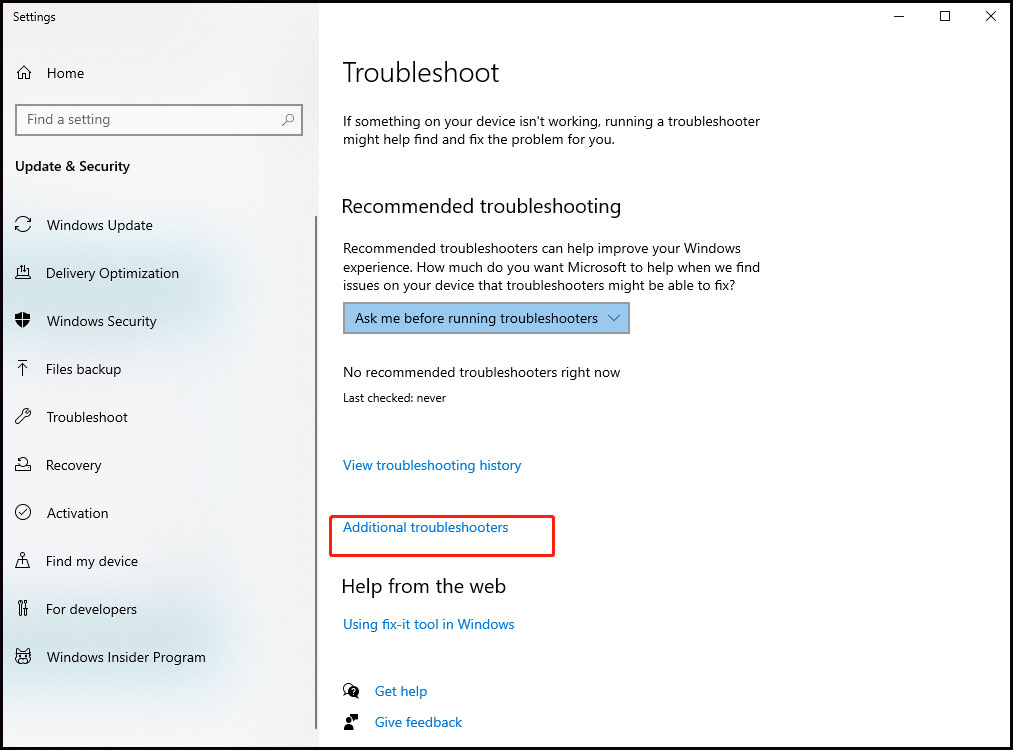
Step 3: Scroll down to find Windows Store Apps. Then select it and click on Run the troubleshooter.
Step 4: Please wait for it to finish and try using Microsoft Store again.
Method 3. Repair or Reset Microsoft Store
Step 1: In Windows search, type Microsoft Store and right-click the result to choose App settings in the drop-down menu.
Step 2: Click on the Terminate button to stop all ongoing processes associated with the Store. Then scroll down to click on Repair, which may take a little time. Check if that works when finishing. If not, try using Reset.
MiniTool ShadowMaker TrialClick to Download100%Clean & Safe
Method 4. Re-register All Microsoft Store Programs
Step 1: Type PowerShell in the search box and right-click it to choose Run as administrator.
Step 2: When the UAC window appears, click Yes to enter Windows PowerShell. Then copy and paste the commands below and hit Enter to run them in turn.
ren %localappdata%\Packages\Microsoft.WindowsStore_8wekyb3d8bbwe\LocalState cache.old
powershell -ExecutionPolicy Unrestricted
Get-AppXPackage -AllUsers | Foreach {Add-AppxPackage -DisableDevelopmentMode -Register “$($_.InstallLocation)\AppXManifest.xml”}
Step 3: Restart your computer and try using the Store again.
Method 5. Repair Damaged Files
Step 1: Type Command Prompt in Windows search and run it as an administrator.
Step 2: In the Command Prompt window, type the following commands and press Enter to run in order.
sfc /scannow
DISM /Online /Cleanup-Image /CheckHealth
DISM /Online /Cleanup-Image /ScanHealth
DISM Online /Cleanup-Image /RestoreHealth /Source:C:\RepairSource\Windows /LimitAccess
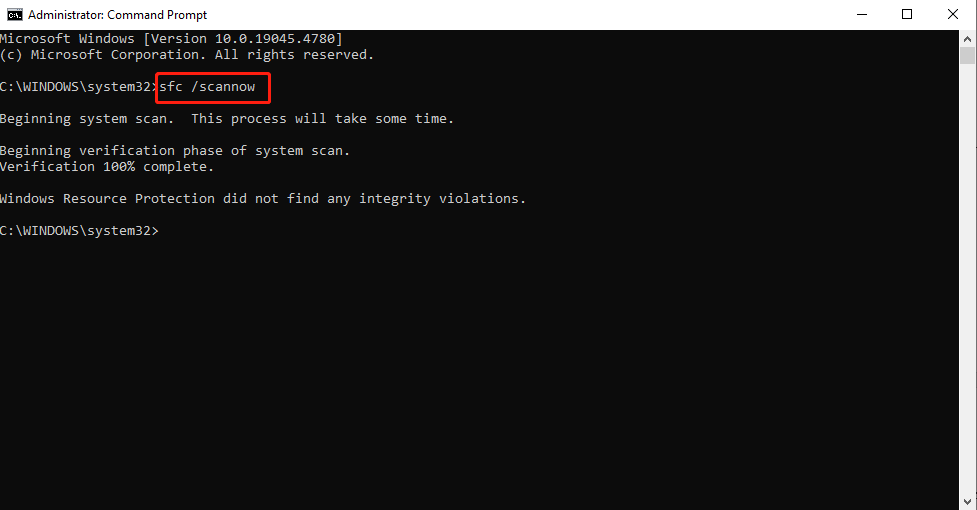
Step 3: After that, restart your PC and see if this method works.
Method 6: Reinstall Microsoft Store
Step 1: Run PowerShell as an administrator.
Step 2: First, to completely remove Microsoft Store, copy & paste the command and run it by pressing Enter.
Get-AppxPackage WindowsStore | Remove-AppxPackage
Step 3: Next, run the following command to reinstall the Store.
Get-AppxPackage -allusers WindowsStore | Foreach {Add-AppxPackage -DisableDevelopmentMode -Register “$($_.InstallLocation)\AppXManifest.xml”}
Step 4: Finally, restart the device and check your Store.
Related post: How to Reinstall Windows Store? Try These Methods Now!
Bottom Line
After reading this guide, we sincerely hope that the above solutions have helped you solve Microsoft Store error 0x00000191. Thanks for your support.