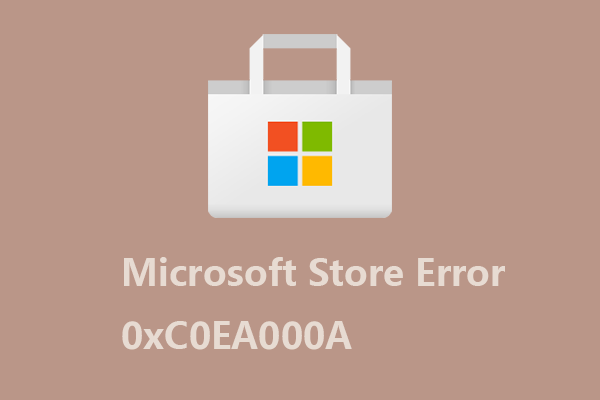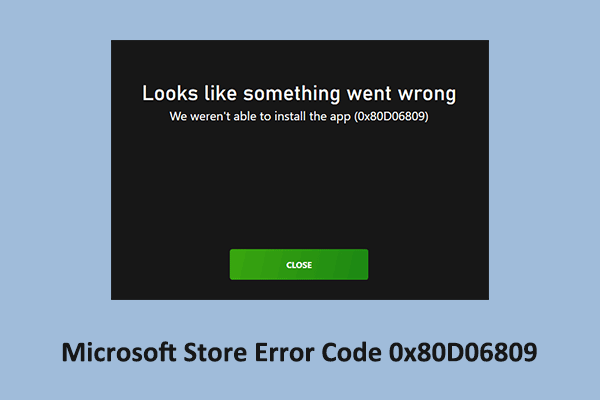Do you encounter the 0x80045c3c error code when you try to install an app from the Microsoft Store? In this post from MiniTool Website, we are going to show how to fix Microsoft Store error 0x80045c3c in very easy methods.
Potential Safety Effects
When you keep getting Microsoft Store error 0x80045c3c, you’d better look up fixes to sort that out. it’s because the 0x80045c3c error code may affect specific applications, causing partial or complete failure to install or update the applications.
Therefore, your computer may be at risk of potential security vulnerabilities and miss out on the latest features and bug fixes provided by developers. If you get the mentioned error, you may be stuck on that and cannot do anything else.
As such, in order to keep your data safe, you should create a data backup. Here we strongly recommend you try MiniTool ShadowMaker, a powerful backup software. Its features include backup for files and folders, disks and partitions, and sync, restoration, clone, and more. Why not have a try?
MiniTool ShadowMaker TrialClick to Download100%Clean & Safe
How to Fix Microsoft Store Error 0x80045c3c on Windows 10/11
First of all, you need to check if it happens to all the apps, which app you are trying to install is, and if it does the same when installing other apps. If yes, you can proceed with the following fixes.
Method 1. Run the Troubleshooter
Step 1: Press the Win + X keys together and select Settings from the menu.
Step 2: Scroll down to choose Update & Security and click the Troubleshoot tab from the left pane.
Step 3: Find the Additional troubleshooters link and click on it.
Step 4: Locate Windows Store Apps under Find and fix other problems, and then tap on Run the troubleshooter.
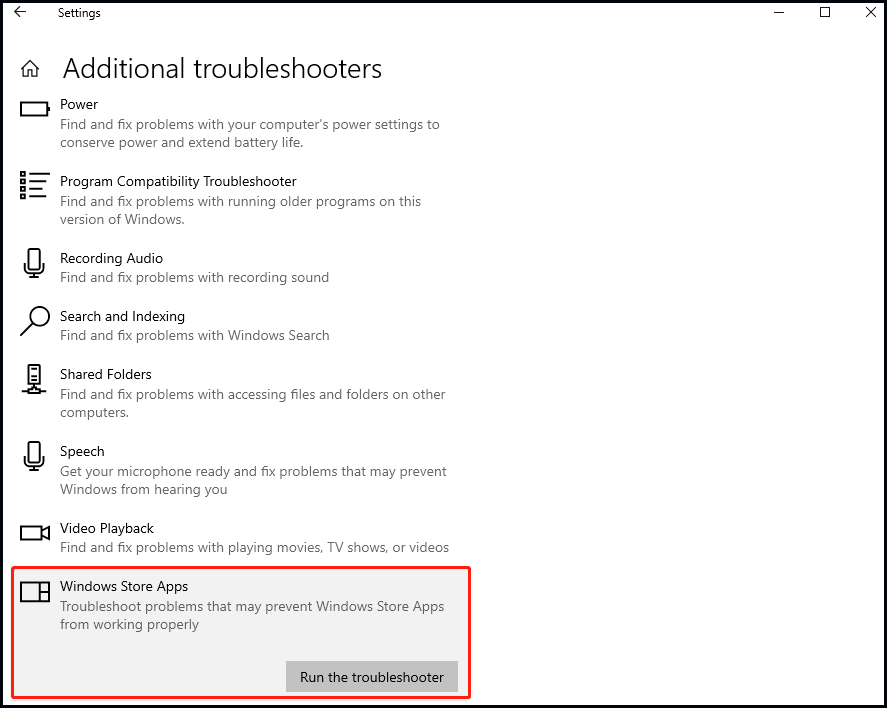
Method 2. Using PowerShell
To fix Microsoft Store error code 0x80045c3c, type PowerShell in the search bar, right-click the result, and select Run as administrator.
Reinstall Microsoft Store
Step 1: Copy and paste the commands below in order.
Get-AppxPackage WindowsStore | Remove-AppxPackage
Get-AppxPackage -allusers WindowsStore | Foreach {Add-AppxPackage -DisableDevelopmentMode -Register “$($_.InstallLocation)\AppXManifest.xml”}
Step 2: Press Enter to run them to reinstall Microsoft Store and then restart your device to see if the error is gone.
Reregister All Apps
Step 1: Copy and paste the command listed in turn and hit the Enter key.
ren %localappdata%\Packages\Microsoft.WindowsStore_8wekyb3d8bbwe\LocalState cache.old
powershell -ExecutionPolicy Unrestricted Get-AppXPackage -AllUsers | Foreach {Add-AppxPackage -DisableDevelopmentMode -Register “$($_.InstallLocation)\AppXManifest.xml”}
Step 2: Then restart your PC and check if the error is fixed.
Also read: How to Fix the “Windows Store Login Box Grayed Out” Issue?
Method 3. Clear Microsoft Store Cache
Step 1: Press the Win + R keys simultaneously to open the Run command.
Step 2: Input wsreset.exe and click OK.
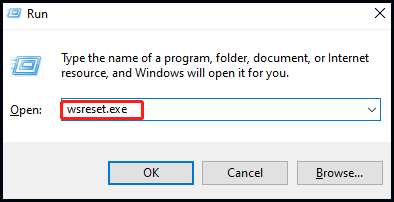
Step 3: You need to wait for a few seconds since it is resetting the store cache. A black popup window will show up, and close like a shot, and then the Microsoft Store is supposed to open. After that, check if the error persists.
Method 4. Check System Files
Step 1: Type cmd in the search box and right-click the result to select Run as administrator.
Step 2: Input the sfc /scannow command and press Enter to scan if there are any corrupted system files.
Step 3: When the scan is finished, copy & paste the following command in turn and press Enter to run them.
DISM /Online /Cleanup-Image /CheckHealth
DISM /Online /Cleanup-Image /ScanHealth
DISM Online /Cleanup-Image /RestoreHealth/Source:C:\RepairSource\Windows /LimitAccess
Step 4: Once done, restart your device and see if the error is solved.
Method 5. Using Media Creation Tool
Step 1: Download Windows 10/11 Media Creation Tool from Microsoft.
Step 2: Double-click the installer. When the UAC window pops up, click Accept to agree to the terms.
Step 3: Select Upgrade this PC now, and click Next, then follow the on-screen introductions to finish.
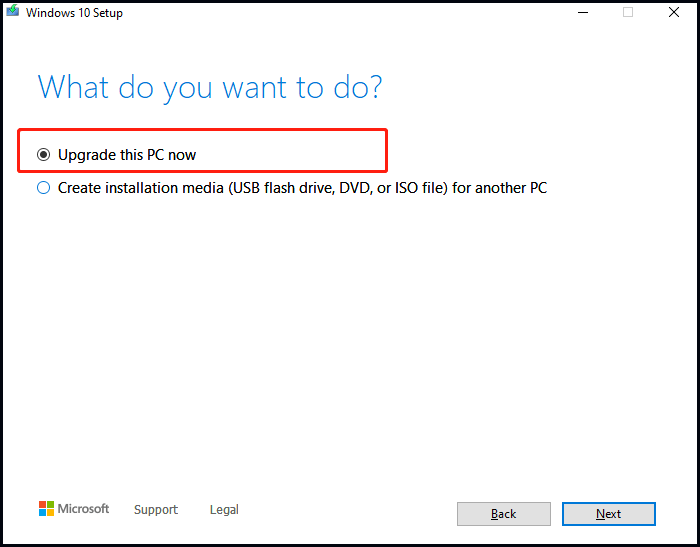
Bottom Line
In conclusion, the solutions displayed on this page have been tested in a real scenario and the results show that the five methods are feasible and efficient. Hopefully, they can help you fix Microsoft Store error 0x80045c3c in Windows 10/11.