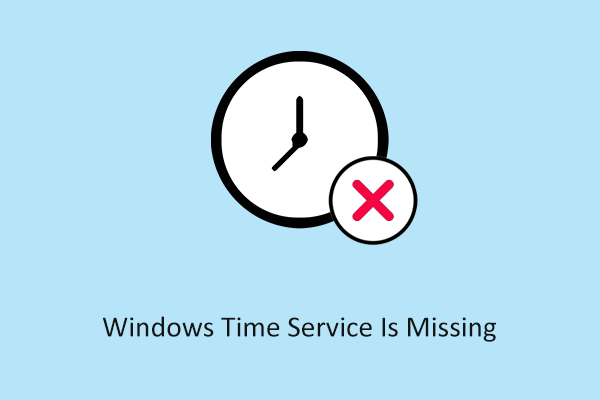The error code 0xC0EA000A appears when you attempt to download something, accompanied by a message saying to try again later. However, the second attempt still fails. How to fix this Microsoft Store error 0xC0EA000A? This post from MiniTool will give you some clues about that.
Microsoft Store Error 0xC0EA000A
It is a common bug with the connection between your system and the Microsoft servers – Microsoft Store error 0xC0EA000A. You may consistently receive this error message even though you have tried several times as the error message asks.
Related post: How to Quickly Fix Microsoft Store Not Working in Windows 10
So, why does that happen? It is noticed that the Windows Store error 0xC0EA000A occurs more frequently when new updates are released or a system restore is performed.
Sometimes, it is just a temporary bug because the Microsoft servers are overloaded and you can wait for some time, maybe several hours or days. Besides, you can try to sign out of your Microsoft account or power off the PC, and then turn it back on to sign into the Microsoft account again. Then check if the Microsoft Store error code 0xC0EA000A can be fixed; if not, try the following guide.
Fix: Microsoft Store Error 0xC0EA000A
Fix 1: Check the Date and Time Settings
Why you run into the error 0xC0EA000A when downloading apps may be because of the incorrect date and time settings. You can check if the date and time in the taskbar have been set correctly and follow the steps to set that correctly.
Step 1: Type Control Panel in Search and open it.
Step 2: Click Clock and Region and then choose Set the time and date.
Step 3: In the Internet Time tab, click Change settings… and check the box next to Synchronize with an Internet time server > OK.
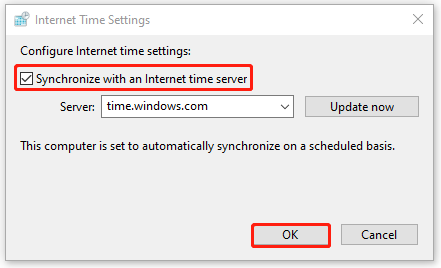
If the synchronization fails, you can try to restart the Windows Time service.
Step 1: Open the Run dialog box by pressing Win + R and type services.msc to enter the Services window.
Step 2: Locate and right-click on Windows Time to choose Start or Restart from the drop-down menu.
Then you can close the window to try syncing the time and date again.
Fix 2: Reset the Windows Store Cache
Another method to fix the Microsoft Store error 0xC0EA000A is to reset the Windows Store cache.
Step 1: Open the Run dialog box and input this command – wsreset.exe.
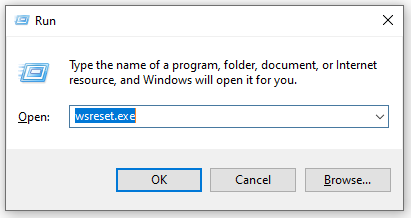
Step 2: Press Enter to reset the Windows Store cache and then reboot your PC.
Fix 3: Re-Register Windows Store Apps
Re-registering Windows Store apps may help get rid of possible bugs and resolve the Microsoft Store error code 0xC0EA000A.
Step 1: Type powershell in Search and run Windows PowerShell as an administrator.
Step 2: Copy and paste the following command and press Enter to execute it.
Get-AppXPackage *Microsoft.WindowsStore* | Foreach {Add-AppxPackage -DisableDevelopmentMode -Register “$($_.InstallLocation)\AppXManifest.xml”}
Wait until the command finishes and then close PowerShell to check if the error code has been gone.
Fix 4: Reset Windows
If all the above methods can’t resolve the error 0xC0EA000A when downloading apps, the last resort is to reinstall Windows. According to the related forum, the method works for many affected users.
MiniTool ShadowMaker TrialClick to Download100%Clean & Safe
Step 1: Open Settings by pressing Win + I and choose Update & Security.
Step 2: Go to the Recovery tab and click Get started under Reset this PC to reinstall Windows.
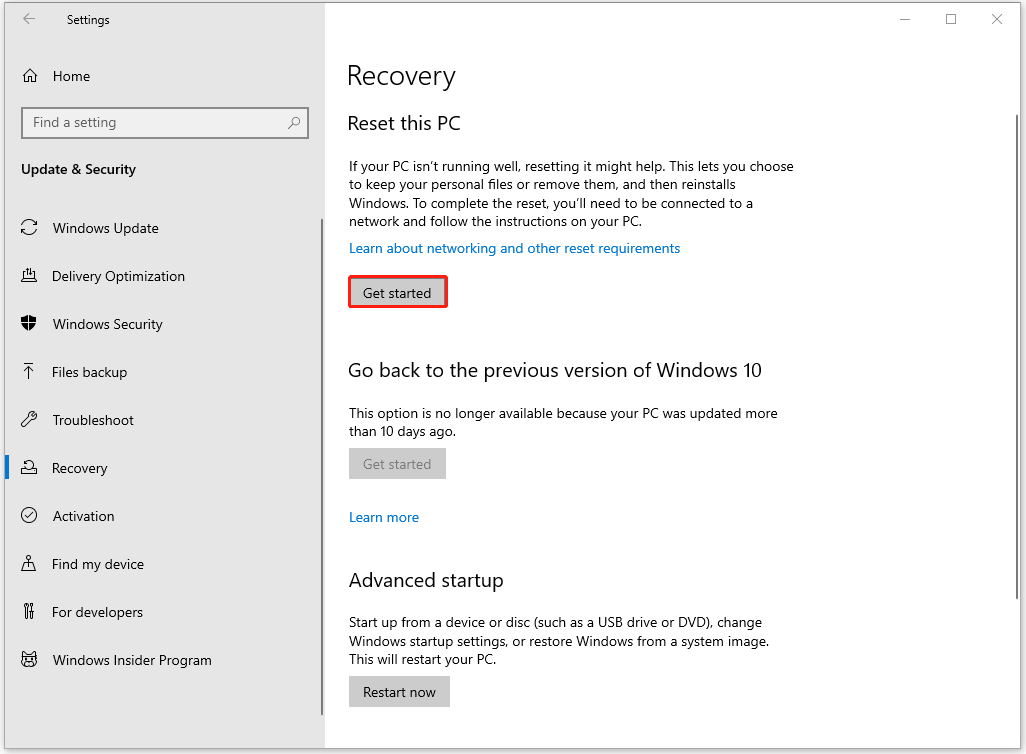
To complete the reset, you’ll need to be connected to a network and follow the instructions on your PC.
Bottom Line
How to fix the Microsoft Store error 0xC0EA000A? There are some troubleshooting methods listed one by one and you can try them for your concerns resolved.