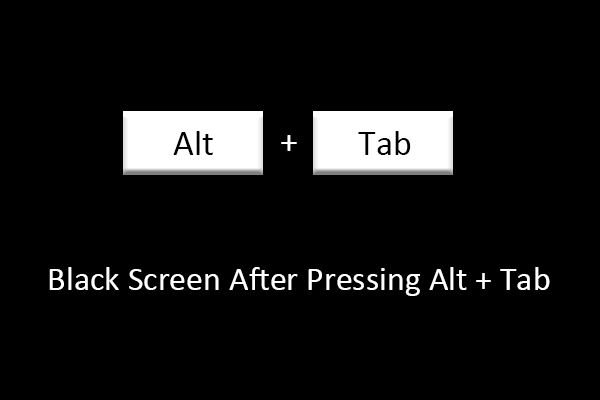Encountered the “Windows Time service is missing” or the “Windows Time service not starting automatically” issue in Windows 10/11? In this post from MiniTool, we will show you how to restore the Windows Time service.
Windows Time Service Is Missing
The Windows Time service (Win32Time) is an important Microsoft Windows service used to keep the date and time synchronized on all clients and servers in the network. If the Windows Time service not starting automatically or is missing, the date and time synchronization will be unavailable. This problem is not uncommon, and here is a true example.
I have Windows 10 Pro installed on my PC. After the last update, I have a problem with the time as it changes continuously either after startup or while using the PC. Searching online, I noticed that Windows Time is missing from the list of my services. What should I do?superuser.com
Next, we will guide you on how to restore the Windows Time service.
How to Restore the Missing Windows Time Service
Before performing the following steps, it is suggested to attempt some basic troubleshooting, such as restarting your computer and updating Windows to the latest version. If the “Windows Time service missing” problem persists, try the advanced solutions below.
Way 1. Change the Time Server
The disappearance of the Windows Time service may be related to the problem of the time server. So, you can try to change a time server to check if the issue can be fixed.
Step 1. Open the Control Panel by using the Windows search box.
Step 2. In Control Panel, click Date and Time.
Step 3. Move on to the Internet Time section, then click the Change settings button.
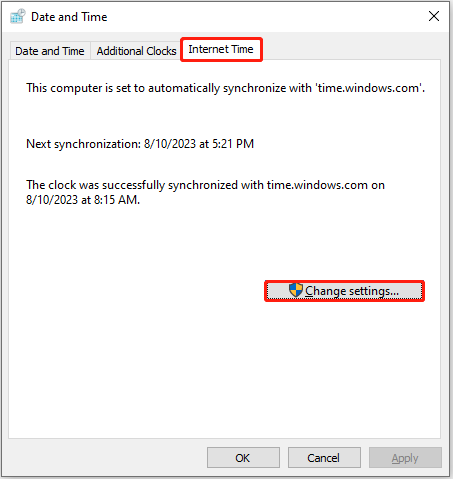
Step 4. Change another time server from the drop-down menu and then click the Update Now button.
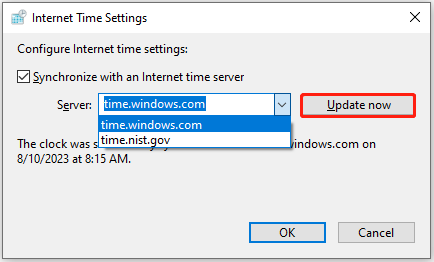
Step 5. Finally, click the OK button to save your changes.
After this operation, you can open Windows Services to check if the missing Windows Time service is restored.
Way 2. Re-Register the Windows Time Service
Re-registering Win32Time is also an effective way to restore the missing Windows Time service. Follow the guide below to complete the necessary actions.
Step 1. Type cmd in the Windows search box and right-click the Command Prompt result to select Run as administrator.
Step 2. When the UAC window appears, select the Yes button.
Step 3. In the Command Prompt window, type net stop w32time and press Enter to execute this command. After executing this command, the Windows Time service will be stopped.
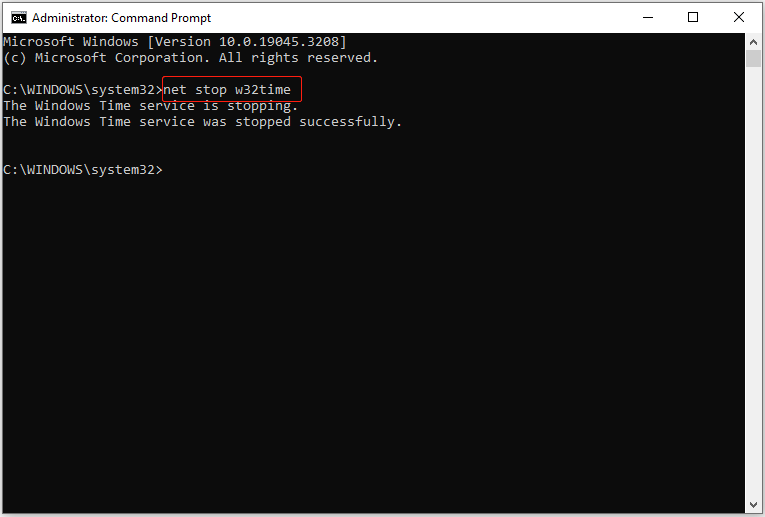
Step 4. Type the following command lines in sequence. And press Enter after each command.
- w32tm /unregister
- w32tm /register
- net start w32time
Once all command lines are executed, restart your computer and check if the “Windows Time service is missing” issue has been resolved.
Way 3. Enable Time Synchronization Tasks
If the Time Synchronization tasks are disabled, you may find that the Windows Time service is missing. To restore the missing Windows Time service, follow the instructions below to enable the Time Synchronization tasks.
Step 1. Type Task Scheduler in the Windows search box and select it from the best match result.
Step 2. Expand the Task Scheduler Library folder and navigate to Microsoft > Windows > Time Synchronization.
Step 3. Check if the Time Synchronization tasks are disabled. If yes, right-click each task to select Enable.
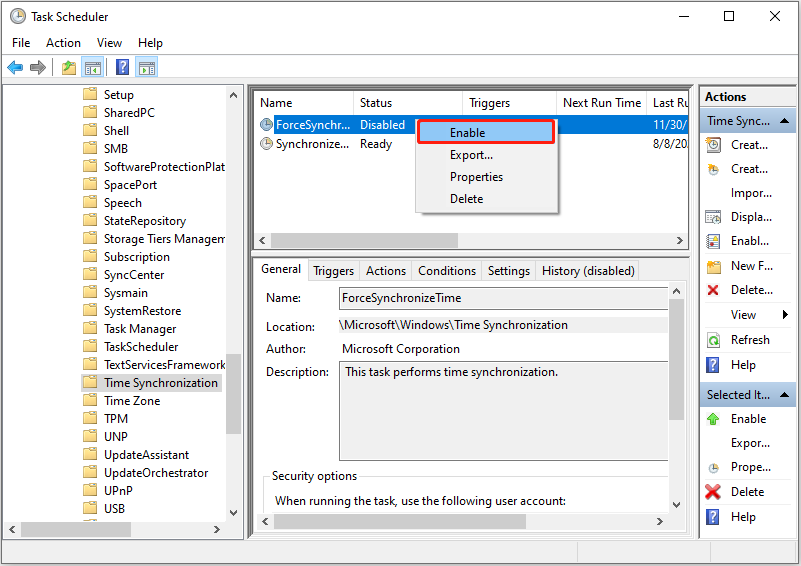
Make sure all tasks are enabled. Then exit Task Scheduler and restart your computer to check if the missing Windows Time service is back.
Way 4. Perform a DISM and SFC Scan
Corrupted system files can trigger the “Windows Time service missing” issue as well. In this situation, you can use the System File Checker tool to repair missing or corrupted system files.
Step 1. Open the Command Prompt as administrator by using the Windows search box.
Step 2. In the command line window, type DISM.exe /Online /Cleanup-image /Restorehealth and press Enter.
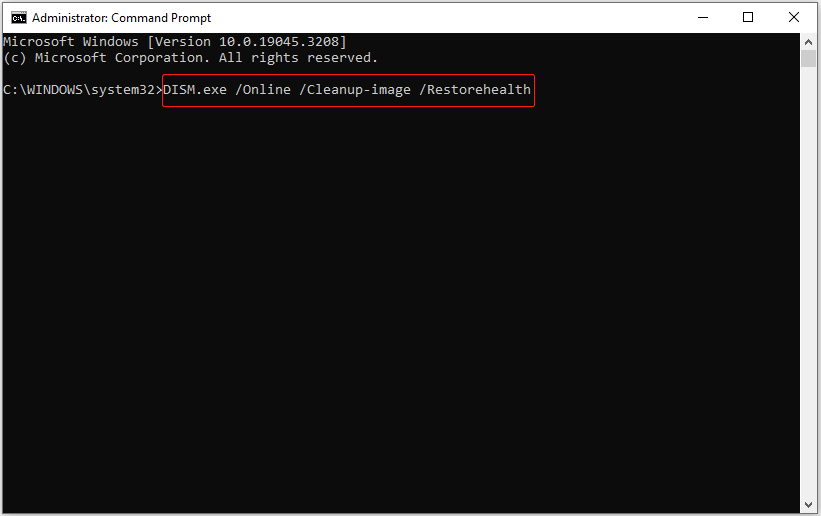
Step 3. Wait for the process to complete, then type sfc /scannow and press Enter.
Top Recommendation
Corrupted system files not only can cause the Windows Time service missing issue, but also can lead to data loss issues, such as Windows deleting files automatically, files getting deleted when left-clicking, and so on.
In such situations, you can use MiniTool Power Data Recovery, the best free data recovery software to recover deleted files. MiniTool Power Data Recovery supports recovering documents, pictures, videos, audio, etc. from computer hard drives, USB flash drives, SD cards, and other file storage devices.
MiniTool Power Data Recovery FreeClick to Download100%Clean & Safe
Bottom Line
This article explains what should you do when the Windows Time service is missing. Just try to change the time server, re-register the Windows Time service, enable Time Synchronization tasks, and perform a DISM/SFC scan.
Should you have any questions, do not hesitate to leave your comments below or send an email to [email protected].
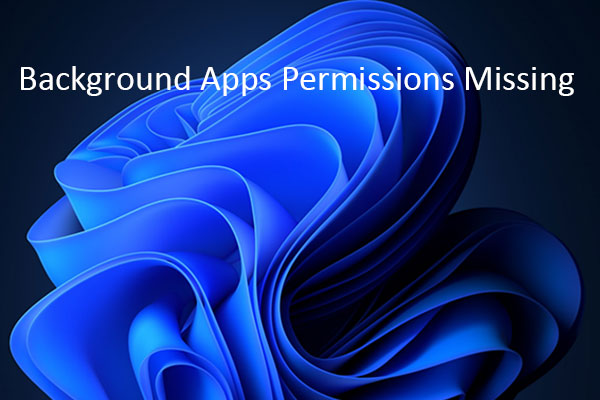
![[Fixed] Command Prompt (CMD) Not Working/Opening Windows 10?](https://mt-test.minitool.com/images/uploads/2020/01/fix-command-prompt-not-working-thumbnail.jpg)