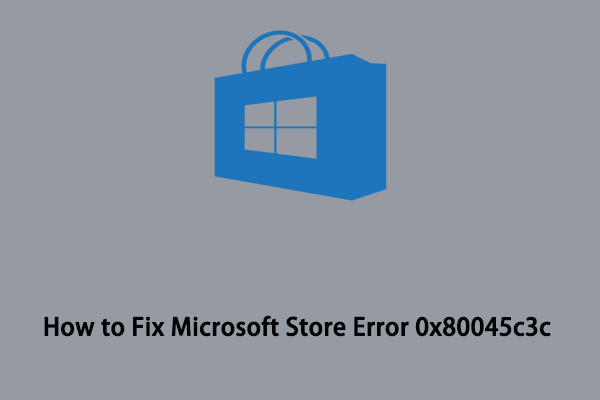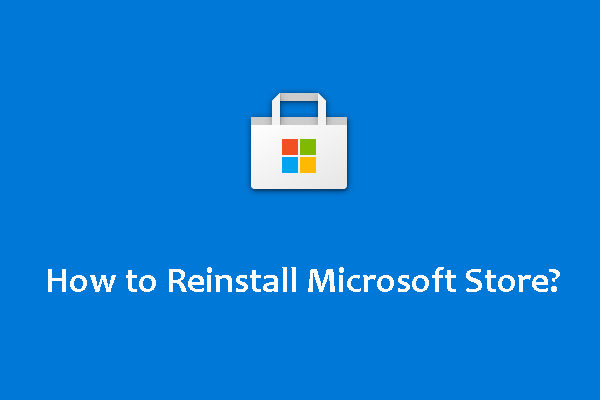When using Microsoft Store, you might keep getting the error code 0x803F800B from it. But the message won’t tell you where it went wrong and how to resolve it. That way, you can read this post from MiniTool for the ways to the error code 0x803F800B in Microsoft Store.
Microsoft Store error 0x803F800B may exert different influences on diverse applications, such as Office tools, gaming software, and so on.
The cause of this error may vary, ranging from an installation problem to corrupted files. Therefore, it may require trying multiple methods to resolve the issue.
There follows a series of solutions on how to fix Microsoft store error 0x803F800B. You can take them one by one.
Method 1. Log out and Log back in
You should try to sign out and sign in first, which is the easiest way. Despite Microsoft Store usually running smoothly, there may occasionally be some minor glitches. For example, your account was received in error which led to the error code 0x803F800B.
Step 1: Visit your Microsoft Store, locate and click your profile icon.
Step 2: Click the Sign out option.
Step 3: Then restart your computer and please use your account information to log in again.
Method 2. Clear Windows Store Cache
You may encounter Microsoft Store error 0x803F800B because of a damaged Windows Store cache. Here’s how to clear the Store cache.
Step 1: Type wsreset.exe in the search bar and right-click the result to select Run as administrator.
Step 2: You will see a command prompt window popping up and disappearing rapidly. Then Microsoft Store should open.
Step 3: After that, you may go back to the Store again. Check if the error still flashes up.
Also read: What Is WSReset.exe & How to Clear Windows Store Cache with It
Method 3. Repair Microsoft Store
Step 1: Hover your mouse over the Start icon and right-click it.
Step 2: Choose Apps & Features from the menu.
Step 3: Search for Microsoft Store in the search bar and click it to choose Advanced options.
Step 4: Click the Terminate and Repair button. If this step doesn’t work, you can try to reset Microsoft Store by tapping on the Reset button.
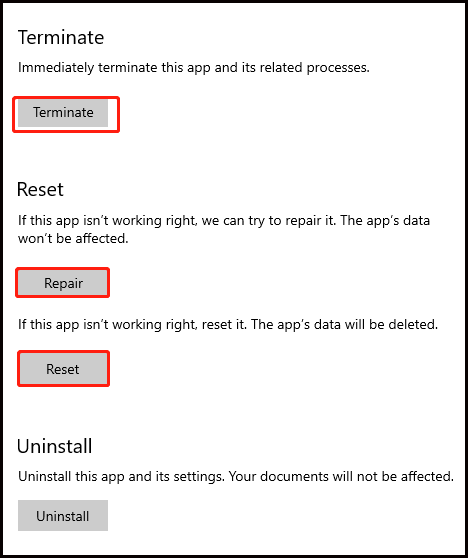
Method 4. Run Windows Store Apps Troubleshooter
How to fix Microsoft Store error 0x803F800B? Running Windows Store apps troubleshooter is a useful way.
Step 1: In Windows search, input troubleshoot and choose the best match.
Step 2: Select Additional troubleshooters.
Step 3: Slide to find and select Windows Store Apps. Then click Run the Troubleshooter.
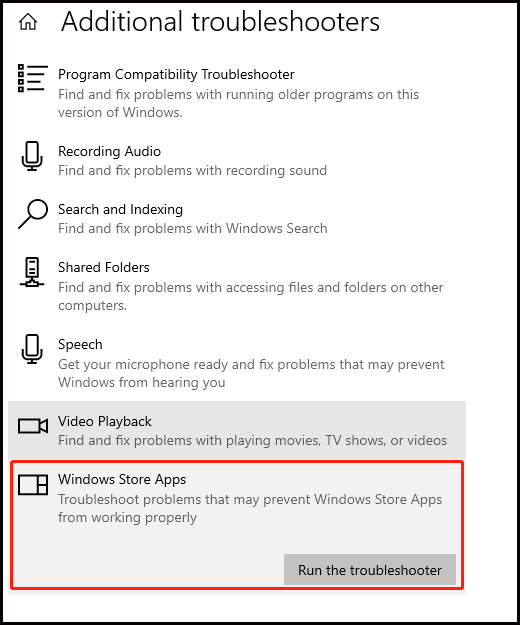
When finished, you can try to open the Store again.
Method 5. Scan and Repair Damaged System files
Step 1: Type Command Prompt in the search box, right-click it, and choose Run an administrator.
Step 2: Click Yes. Then copy & paste sfc /scannow into the command prompt window and press Enter.
Step 3: When finishing the scan, run the commands below in order.
Dism /Online /Cleanup-Image /CheckHealth
Dism /Online /Cleanup-Image /ScanHealth
Dism /Online /Cleanup-Image /RestoreHealth (if you are in trouble running this command, add /Source:C:\RepairSource\Windows /LimitAccess to it and execute again.)
Step 4: Afterwards, reboot your device and try launching Microsoft Store again.
Method 6. Reinstall Microsoft Store
Last but not least is to try reinstalling Microsoft Store with PowerShell so as to fix Microsoft Store error 0x803F800B. Follow the steps given below.
Step 1: Enter PowerShell in the search bar.
Step 2: Right-click the result and choose Run as administrator. Then you’ll see the UAC window, click Yes to continue.
Step 3: Under PowerShell, execute the command line below to remove Microsoft Store.
Get-AppxPackage Microsoft.WindowsStore | Remove-AppxPackage
Step 4: Then copy & paste the second command and press Enter to reinstall the Store.
Add-AppxPackage -register “C:\Program Files\WindowsApps\Microsoft.WindowsStore*\AppxManifest.xml” -DisableDevelopmentMode
Finally, launch Microsoft Store to see if it can work properly.
Conclusion
This article has shared six easy and quick solutions. You can take the introductions to fix Microsoft Store error 0x803F800B.
It’s always a good idea to make backups to prevent data loss, just in case you need to find solutions. We strongly recommend you use the best backup software, MiniTool ShadowMaker. With it, you can enjoy plenty of features.