Some important programs may fail to start because of a lack of sysdm.cpl file. A pop-up message will suggest you reinstall the program to resolve this issue. Alternatively, there are more solutions that could be effective for the missing sysdm.cpl issue and you may try them one by one. Please check more details from the MiniTool Website.
What Is Sysdm.cpl?
Sysdm.cpl is closely related to your system; normally once you start the Windows system software, the commands containing sysdm.cpl will be executed on your PC so that the software can work properly. That’s why so many people receive an error message saying that the program can’t start because SYSDM.CPL is missing from your computer.
If the sysdm.cpl file is missing, the system software can’t work. In most cases, the missing sysdm.cpl error appears when you attempt to open advanced system settings or system protection in Control Panel. So, why does the file go missing?
MiniTool ShadowMaker TrialClick to Download100%Clean & Safe
Why Does Missing Sysdm.cpl Happen?
Many affected users can’t figure out why this sysdm.cpl is missing all of a sudden. There are some possible factors that you can consider.
- Corrupted system files
- Issues with user profile
- Accidental deletion of the sysdm.cpl file
- Etc.
Targeting these possible issues, you can try these methods for troubleshooting.
How to Fix the Missing Sysdm.cpl Issue?
MiniTool ShadowMaker TrialClick to Download100%Clean & Safe
Fix 1: Repair Damaged System Files
First of all, try to fix the possibly corrupted system files via the System File Checker.
Step 1: Type Command Prompt in Search and choose Run as administrator.
Step 2: Type sfc /scannow in the window and press Enter to execute the command.
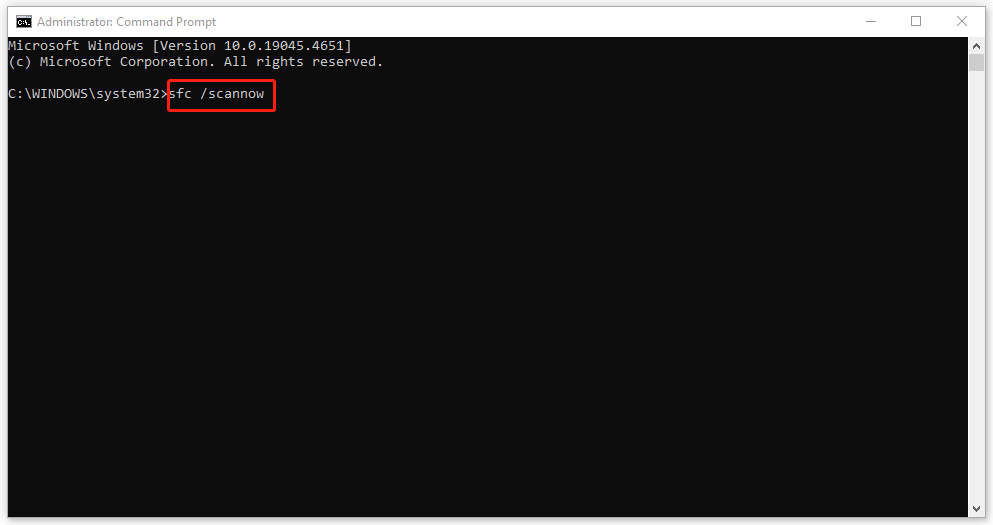
Fix 2: Copy Sysdm.cpl from Another Device
If your sysdm.cpl has been missing and you can’t retrieve it from Recycle Bin, you can try to copy it from another device.
Step 1: Open the PC on which everything works fine and connect your external hard drive to the device.
Step 2: Go to the System32 folder in File Explorer and you can directly search for it in File Explorer.
Step 3: Scroll down to locate and copy the sysdm.cpl file. Then paste it to your external hard drive. After that, please insert the drive to the problematic PC and move the file to the System32 folder on it.
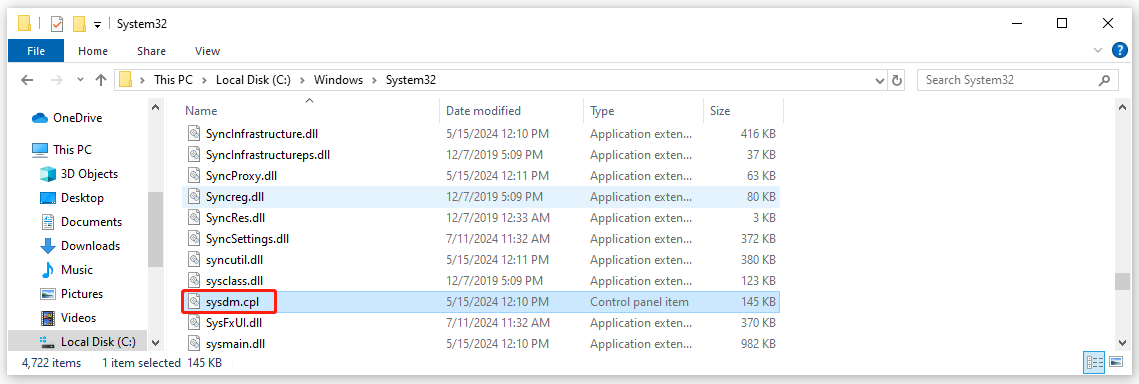
Fix 3: Reset Your PC
You can try to reset your PC to replace all the corrupted or missing system files in Windows folders and fix the missing sysdm.cpl.
Step 1: Open Settings by pressing Win + I and click Update & Security.
Step 2: In the Recovery tab, click Get started under Reset this PC and follow the next on-screen instructions to finish the work.
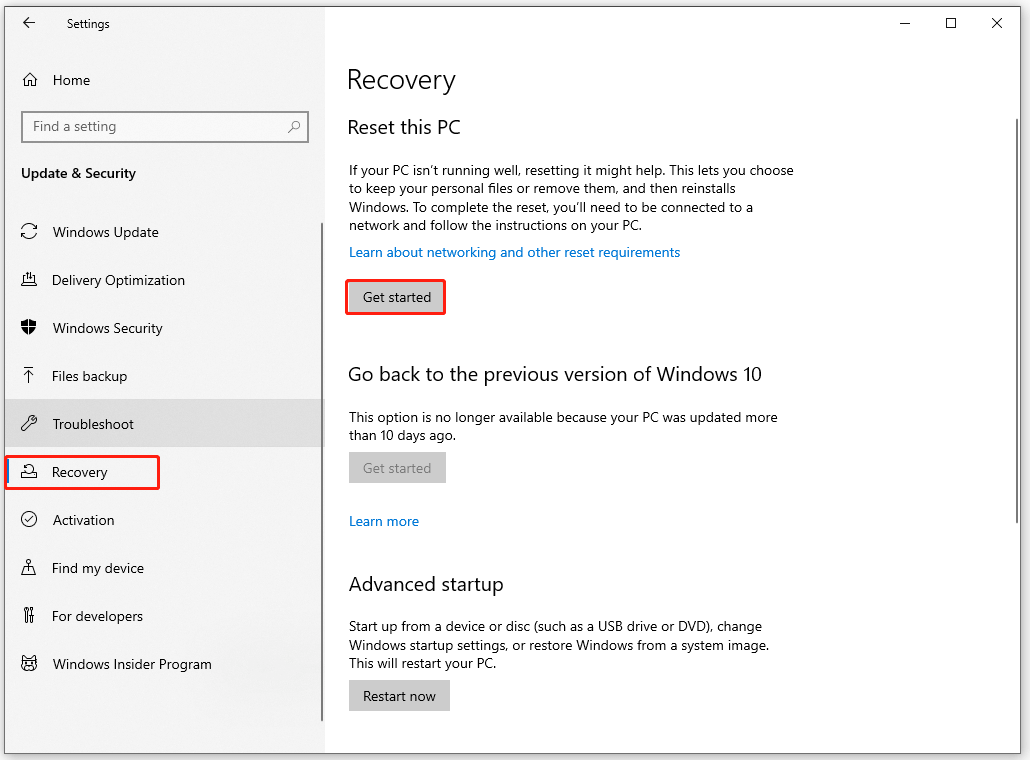
Fix 4: Perform an In-Place Upgrade
Otherwise, you can try to perform an in-place upgrade when sysdm.cpl file is missing.
Step 1: Go to the official Microsoft website and download the wanted Windows ISO file.
Step 2: Mount the downloaded file and run the setup.exe file to perform the upgrade. For detailed steps, you can read this post: Windows 10 In-Place Upgrade: a Step-by-Step Guide.
Bottom Line
Sysdm.cpl is important to run some system functions and programs. It is troublesome when you unfortunately get involved in the issue – missing sysdm.cpl. Now try the above methods and they can help you get through that.
![[Fixes] Reset This PC Not Working on Windows 11/10](https://mt-test.minitool.com/images/uploads/2021/12/reset-this-pc-not-working-windows-11-10-thumbnail.png)